TikTok may be used to modify videos for private memories in addition to being utilized for amusement. Try out the hot Velocity Edit trend to capture the moment. You can still produce the effect even if it takes too long for the template to load. Together, TikTok and CapCut have created templates that are ideal for usage with your quick video clips.
Users are flocked to this trend for its distinctive combination of quick action and slow-motion moments of beauty. The Velocity edit gives your films a stylish, dynamic flare whether you’re showing off your dancing talents, pulling stunts, or just having fun with your pals.
What is meant by Velocity Edit on Capcut?
By default, TikTok uses the well-known video editing tool CapCut. You can edit videos more creatively thanks to CapCut. With your mobile devices, smooth velocity editing is simple using CapCut.
On CapCut, the word “velocity edit” is used to define the video editing that accelerates and decelerates particular times and scenes of the videos to present a more dynamic appearance.
Using the CapCut video editing tool, velocity editing is simple to do; if you’ve used CapCut before to edit slow-mo films, you can pick up the technique quickly.
Steps to create TikTok Velocity Edit using Capcut
Just follow these simple steps in order to do TikTok Velocity Edit without using any templates:
Step 1: Open the CapCut application and import the video
Launch the CapCut app on your phone and click on New Project. Now Import the video into the timeline. Make sure that you will use this video for the velocity editing purpose.
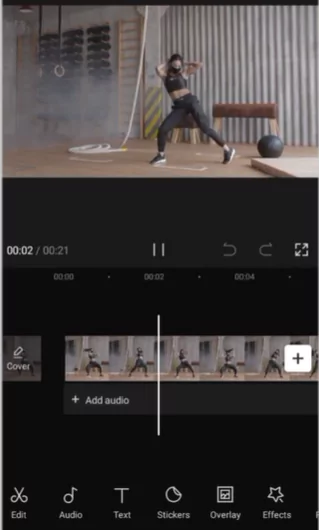
Step 2: Add the Dynamic Light Wave Effect
Import your video, then select it and go to the Styles option from the menu below. Then search for Dynamic Light Wave Filter and add it on to your video. The filter will give your clip, the Velocity effect.
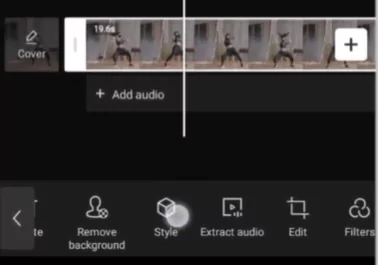
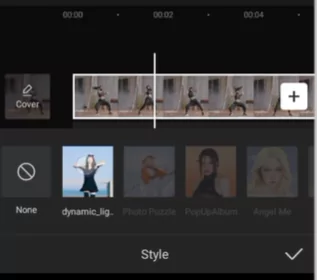
Step 3: Add the audio or music to finish editing
Add your chosen song to the clip to complete your TikTok Velocity edit. Although this step is optional, it can improve your edit’s overall impact.
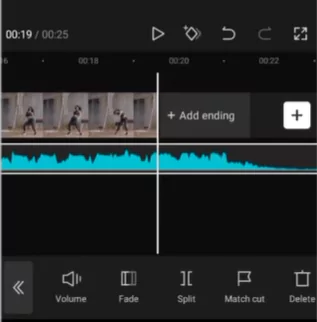
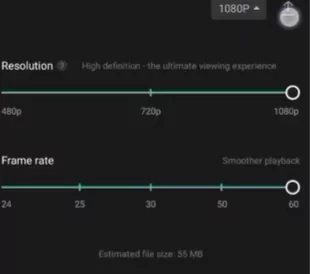
The final result will look like this:
Editing Velocity Effect on TikTok
If the above guide using dynamic light wave filter is not working, then follow these tips.
- On your device, launch the TikTok app and start a new video. Any video that you want to modify with the Velocity effect can be used.
- After finishing your clip, select the Effects option at the bottom of your screen.
- Click on the Shadowy Effect when you find it. Either use the search box at the top of the screen or scroll down to locate it.
- You’re all set once you’ve uploaded your video and finished editing your clip. Your altered video should be saved and shared on your TikTok profile.
Adding Capcut Velocity Template to your video
We have already written guides about How to do Velocity Edit on Capcut? Easy Steps and How to do Auto Velocity on Capcut – Simple Guide.
Here’s a great suggestion that might help you save a tonne of time and energy: utilise a template. You may utilize a variety of Velocity templates in CapCut to enhance your film.
- Take a time to preview the ideal template you’ve found before exporting it. Before sharing it with your friends ensure that you have completed the editing in all respects.
- All you have to do is go to CapCut’s Template page and look for Velocity templates. You will get access to a wealth of pre-made templates that are available for you to select from. Use this template to make navigating simpler. Go to our templates page in order to find very cool templates that will make you trend.
- Then decide which video to utilize. To get a sample of what it would look like, click the Preview button. After you’re pleased, select Export from the menu that appears on your screen.
Closing Thoughts
We hope that this was useful to you while you edited your TikTok Velocity videos. Tell us whether you succeeded in achieving the Velocity Edit you designed. Use the comment form given below to let us know your feedback.
You can post any inquiries you may have concerning the TikTok Velocity edit below. Don’t forget to share and sign up for our push alerts to never miss a Capcut update.

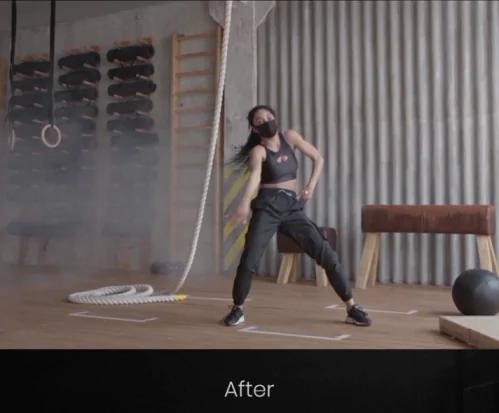
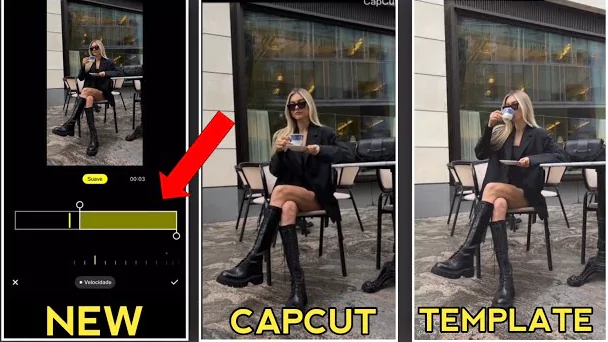
![Velocity Freeze CapCut Template Link - [2024 Download] 9 Velocity Freeze capcut template](https://www.capeditcut.com/wp-content/uploads/2023/09/velocity-freeze-capcut-template-6503522a315d7.webp)


