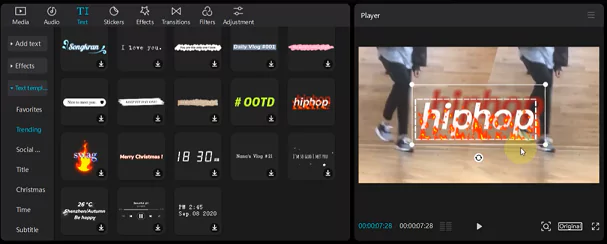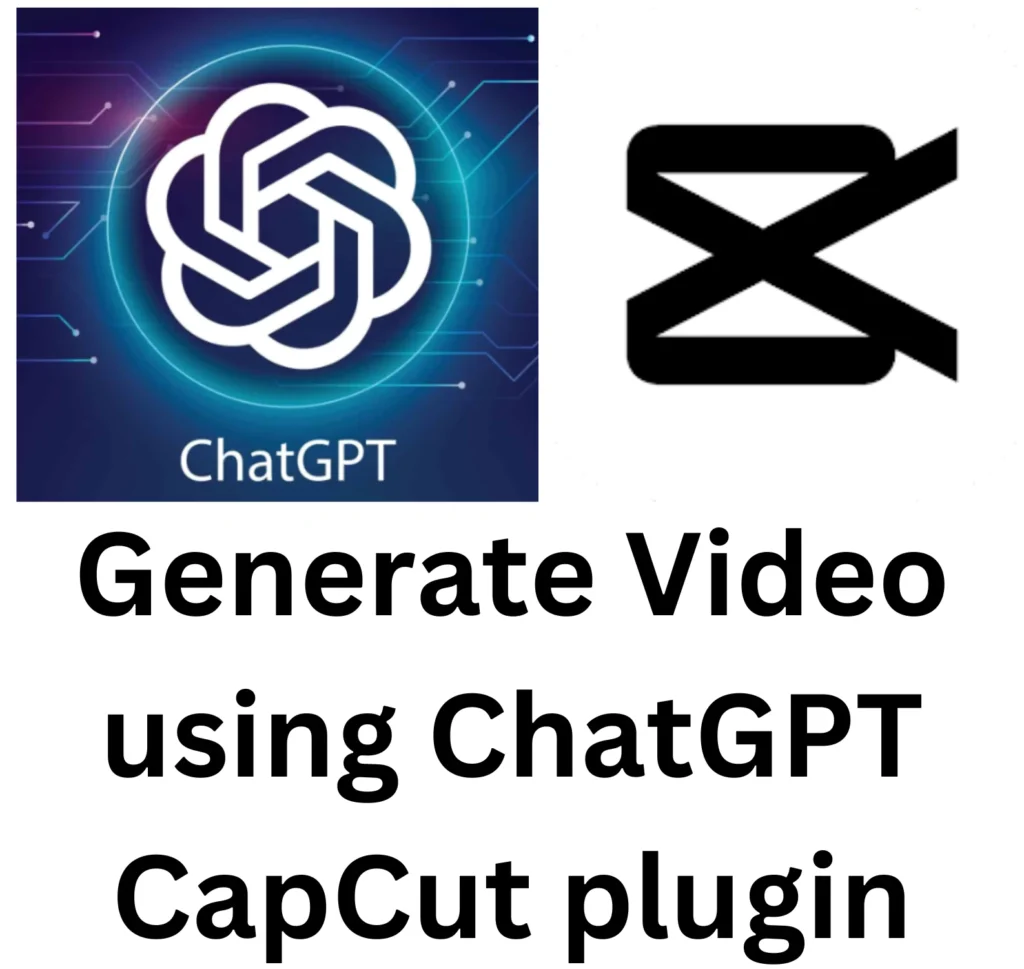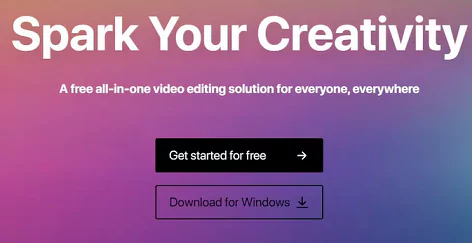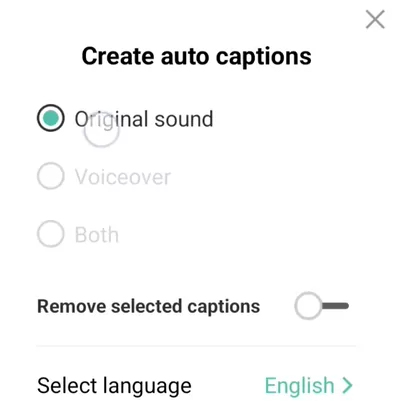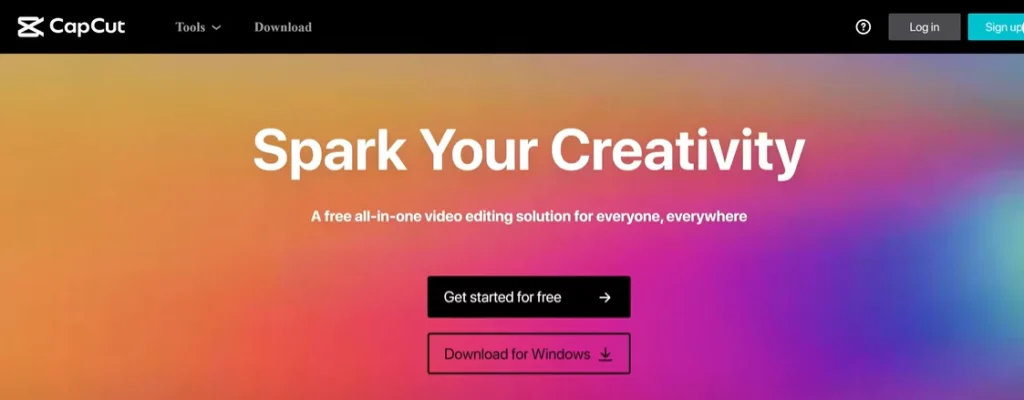A video editing app with many capabilities and effects is called as CapCut. It is a free application that may be used to make video effects. With the help of CapCut, you may create numerous films directly from your smartphone. There is no need to employ bulky, challenging instruments.
All films will be swiftly changed on CapCut phones thanks to their pre-installed software. CapCut is an app that generates hundreds of films with tons of fantastic material thanks to its numerous exceptional features.
Bring inspiring content to your videos. The production of videos has grown in popularity recently. Start with CapCut to identify an app that fulfils your requirements. Observe events from various perspectives.
Easy ways to add text and edit using Capcut
When CapCut was launched, its main goal was to edit TikTok videos. It rapidly gained a lot of popularity. It’s an easy-to-use video editor with a tonne of options for trimming and adding special effects. Unquestionably, one of the best and most often utilised additions to short films is text. Adding text to your recordings may be the solution if you want to give them a new flavour and highlight particular passages.
Fortunately, CapCut was designed with text choices in mind, so adding titles or remarks is a breeze. Here’s how to use CapCut to add text to a video.
Regardless of the operating system, everything regarding video editing is considerably simpler thanks to the CapCut app’s user interface.
Just follow the following steps to easily add text on your videos using CapCut:
- Download and Install Capcut on your Android or Apple device. You can directly download from Google Play Store or Apply App Store using these links.
- Launch the app from your app drawer of phone
- When ready, start a new project and add video, audio, and photos.
- At the bottom toolbar, click on the “Text” icon.
- You may type the text whatever you like and change its font, colour, shadow, etc.
- When you’ve added text to the timeline, you may drag the edge to lengthen or shorten it based on how long you want it to be visible.
- You may now apply Effects, Bubbles, and Animation to the Text in addition to the Style tab for text.
- You don’t require sophisticated editing abilities to work with the settings because they are defaults.
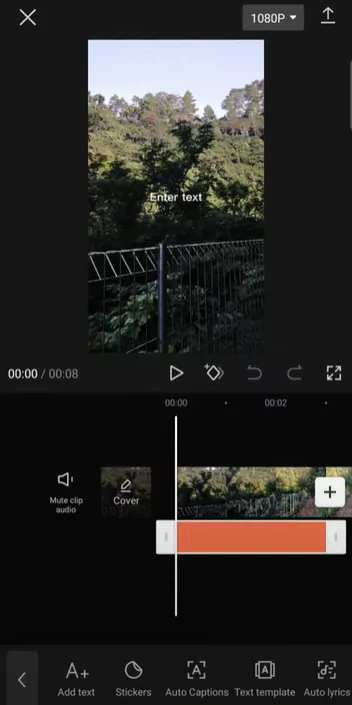
As you saw adding text using the above simple steps is easy in Capcut. Now let us know some advanced functions related to adding Text in Capcut.
Read Also:
- Register and Log in to CapCut video editor for free
- Capcut Complete Review 2022 – Is Capcut good editing app?
Capcut Making Text Transparent
Do you want to make your text transparent? Just follow these simple steps:
- You may change the transparency of the text after adding it to the movie with CapCut to produce attractive styles.
- You could use it to, say, apply watermarks to the videos in CapCut.
- Select the Text icon, enter your text as you see fit, and then click the Confirm button.
- To alter the transparency of the text and titles, use the Opacity slider in the style tab.
- Set the Opacity to around 30-40 and see the effects on the screen
- The text should now look transparent
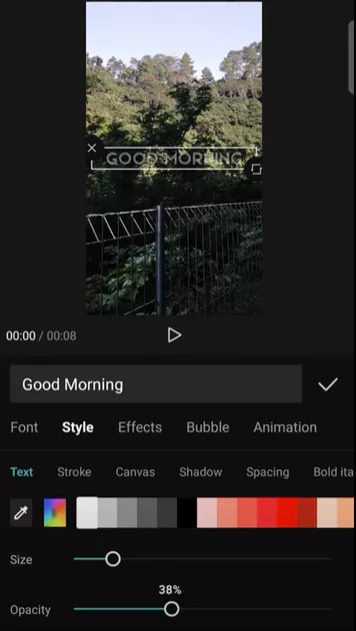
How to make the 3D Text using Capcut?
CapCut’s 3D text creation possibilities are currently relatively constrained. You might also search through text effects to locate one that appears to be in three dimensions.
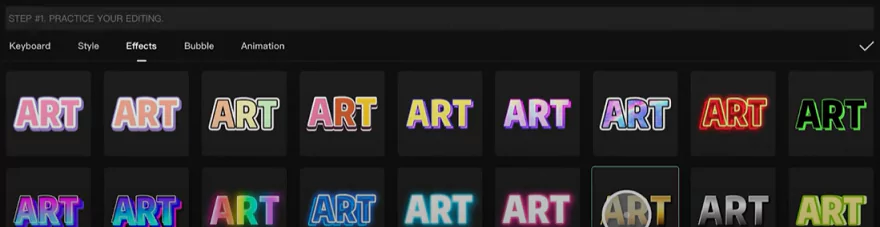
In your film, you might create the appearance of three-dimensional text if you use the proper effect and a specific type of motion.
How to Animate the Text using Capcut?
With CapCut’s text tracking capability, the text may be animated automatically so that it follows a selected moving item in the movie.
- Click the Text icon after importing the video into the CapCut project.
- Tap on the text clip after adding text to the video.
- To find Tracking, swipe till it appears in the bottom toolbar.
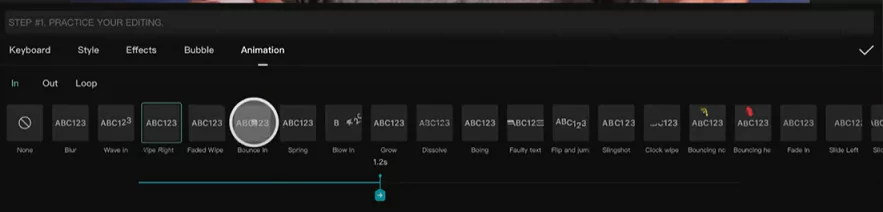
- Drag the arrow to focus the tracking area, then position the anchor in the middle of the moving item.
- To initiate auto-tracking, tap the green Tracking icon.
- You will see the text move alongside the selected object once it is finished.
- Applying the graphs feature will allow you to gradually increase and decrease the tracking motion.
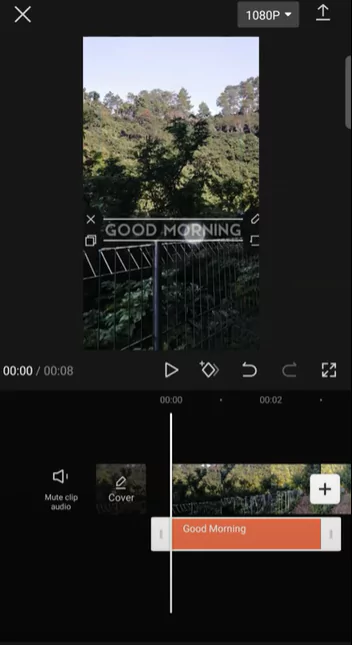
Adding various Text Effects to improve the video
Following interesting options are available for various text editing tasks using Capcut. Make the best use of the same using the below guide:
- Open the CapCut app and select your video.
- Select “Text” from the menu that appears below the video timeline.
- The “Add text,” “Text templates,” “Auto captions,” and “Stickers” choices are displayed.
- The “Text templates” will provide you with quick options for text design, but “Add text” will offer the most modification potential.
- Following choices are available: Keyboard, Style, Effects, Bubble and Animation
- Enter the text using the “Keyboard” tab. Continue to the next tab to add additional customization.
- Activate the “Style” tab. It has three settings, each of which is found on a separate ribbon:
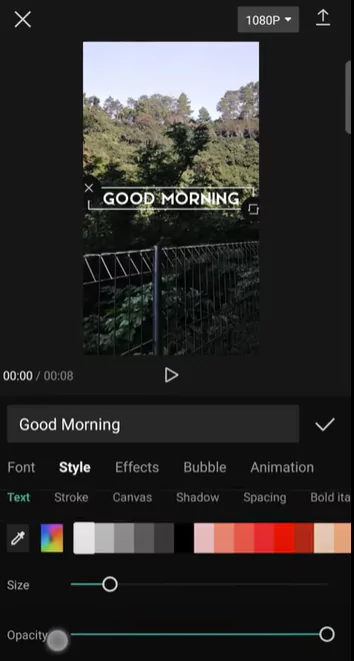
Fonts come first. To select a typeface, tap on the previewing button. The settings for text borders, highlights, and backgrounds are located on the following ribbon. The third ribbon, which is the most intricate, will need further explanation.
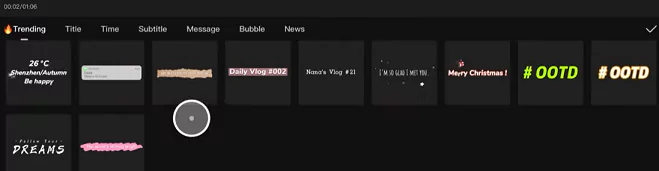
To apply effects to your text, go to the customization choices on the third ribbon. Your choices are:
Color – changes the letter’s color. After selecting it, an opacity slider allowing you to alter the text’s transparency will appear. The color of the stroke is controlled by the stroke. Backdrop: Using the opacity slider, you may modify the color and transparency of the background. Shadow – casts a colorful shadow over the letters. The blur and opacity of the shadows are also controlled by two sliders.
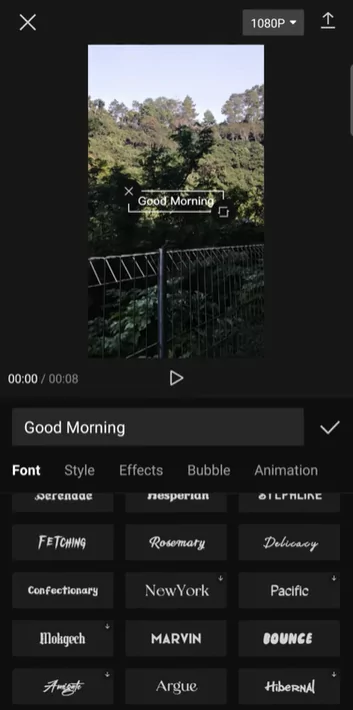
The “Animation” tab is the most crucial of the other tabs, which offer further customization in the form of different effects and text bubbles. Select from a variety of text animations. These may be made to be looping, in, or out animations. Tap the checkbox to save the text and include it in your movie once you’ve finished looking through the possibilities.
Watch the below video for a step by step detailing on how to add text and make animation:
Making Text Behind Person Effect using Text Overlays
You may produce cutting-edge text effects similar to other authors by fusing text editing with other CapCut capabilities. One such instance is placing the text behind a person. Know how to add overlays using Capcut. Follow these steps:
- As usual, add text to the video, then export the finished video.
- Import that video into a new project as the primary video track.
- Then import the raw video—one without text—as the overlay track, by clicking on overlay.
- To get rid of the backdrop, use the Move background function.
- Click and export the new video with overlay effects added
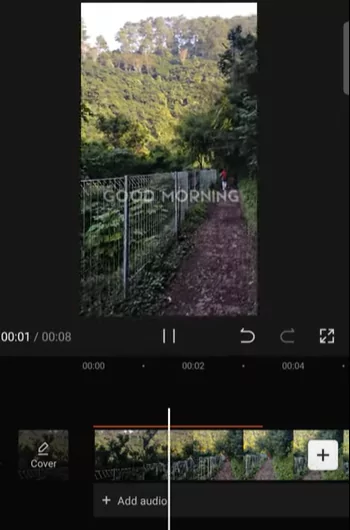
Final Thoughts
CapCut functions as a memory-keeping tiny camera. Everything is still in CapCut so that you can reflect on the events of the past. CapCut is a tool enabling users to show off their recording skills. In each film, masterfully blend such photos. It is an editing application for videos of the highest quality.
Produce videos that reflect your individuality. The videos include clear audio and lovely backdrop effects. Everything appears and contributes in every way to the flawless video. In this post you just learnt how to add text and make various effects like animation, transitions, changing features etc.
When it comes to adding and altering text, CapCut provides a plethora of options. You may use your imagination to create some incredibly imaginative visuals now that you understand how to add text to your films with CapCut.
Did you use CapCut to effectively add text to your videos? What impacts did you prefer? If you have interesting ideas then let us know using the comment section.