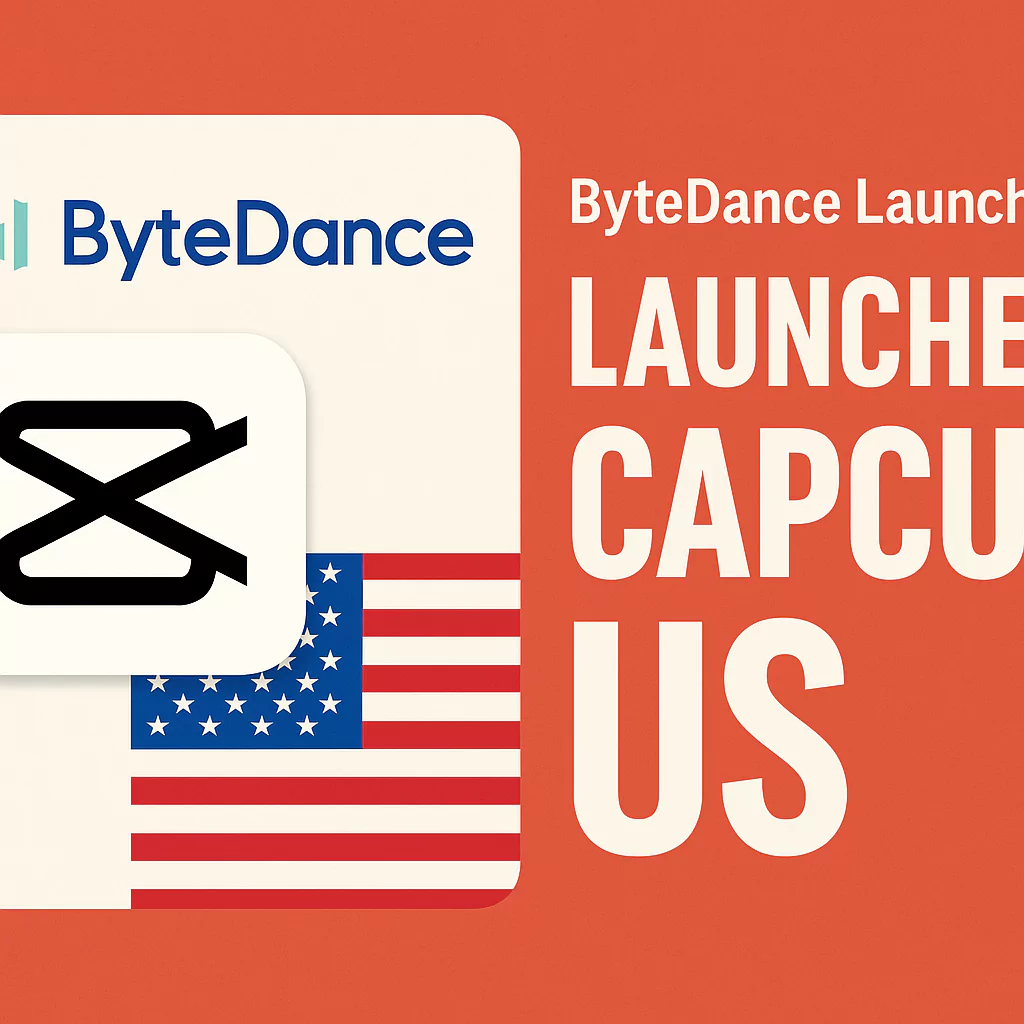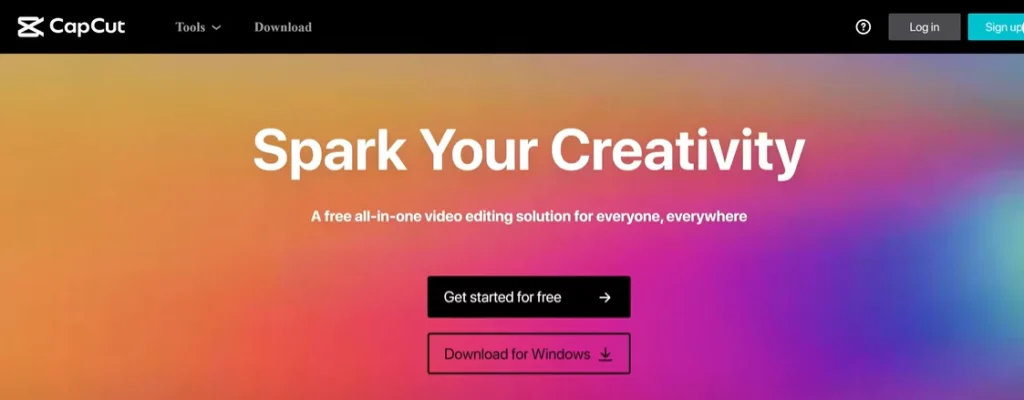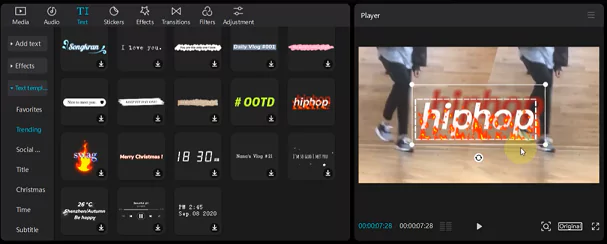CapCut can be downloaded and used without cost. Neither in-app purchases nor premium features exist. Both iOS and Android are compatible. On the iPhone and Android devices, get CapCut from the Google Play Store or Apple app store.
Due to its versatility, the capcut overlay feature may be used in a variety of circumstances and settings. With overlays for modifications, you may, for instance, add watermarks or stickers to the video, more video effects, edit films with a green screen, add text captions to videos, and more.
Just with other applications, some video editing programs don’t offer an overlay feature. If you think that getting a premium copy of a video editing tool is the only way to use the overlay function, you’re wrong. The premium editions of the InShot or FilmoraGo applications do not have this feature. This is where the Capcut app stands out from the crowd.
What is meant by “Overlay” in Capcut?
A picture, video, or piece of text that is superimposed over a movie is known as an overlay in film editing. For instance, two films would be playing concurrently if an overlay were placed over another video. The clip would be running behind the image if it was an image overlay, which is what it is.
The ability of a photo or video to intersect with other components within the same window or display is referred to as having a “overlay“. The overlays for capcut elements can be used to achieve this. Versions of video editing software made for handsets and portable multimedia players typically have these functions.
Why should you use overlay in your video?
An overlay gives a video an extra visual component. In a response video, for instance, the overlay video can be the source material that the main or backdrop video is responding to. Additionally, text overlays can aid in the viewer’s information retention by providing additional information on top of the video’s audio track.
For best results, keep your video within 60 seconds to make sure you still have the audience’s attention. By including extra multimedia to your films, such as audio instructions, or by including dynamic branching to direct visitors to a new video on a particular topic, you may elaborate on a topic with video overlays. By doing this, you can give users that want more information a wonderful user experience without saturating your other users with data they don’t need.
The sooner you use video overlays into your marketing or audience attraction approach, the better. They are quickly becoming a crucial component.
Benefits of using overlays:
- By incorporating interactive clickable features into your video, you may raise viewership.
- Add more background information to an extant video
- Give your movie the flexibility to be utilized in a variety of ways.
Read Also:
- Capcut Complete Review 2022 – Is Capcut good editing app?
- Register and Log in to CapCut video editor for free
How to add Overlay to videos using CapCut?
It is recommended to seek relevant support for your desired tool as each video editing application or app will be unique. When I want to rapidly edit and improve videos on my phone, I like to use Capcut. You can add the overlay function on both Android devices as well as iPhone. The overlay function in Capcut is likewise simple to use and intuitive, so let me walk you through it now.
Step 1: Download and Install Capcut on your device
If CapCut isn’t already loaded on your smartphone, you may search for it there and then download and install it by going to either the App Store or Google Play (links provided in first para). Although the focus of this lesson will be utilizing CapCut on a mobile device, the technique may be used with personal computers as well. Follow the image below to complete this step.
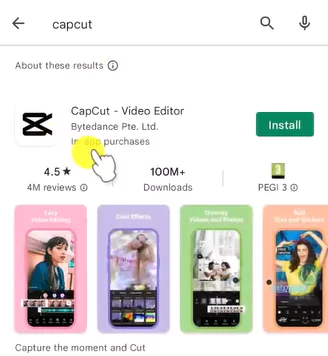
Step 2: Initiate the app and gather your video
To add a video layer to CapCut, open the CapCut app on your smartphone. You may use already existing video on Capcut or add a completely new one by clicking on “New Project” option.
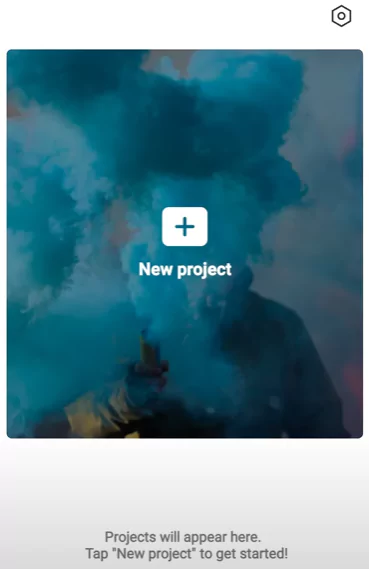
You should start a new project after starting the app and import the material you intend to utilize as the backdrop video. See below image for clarity.
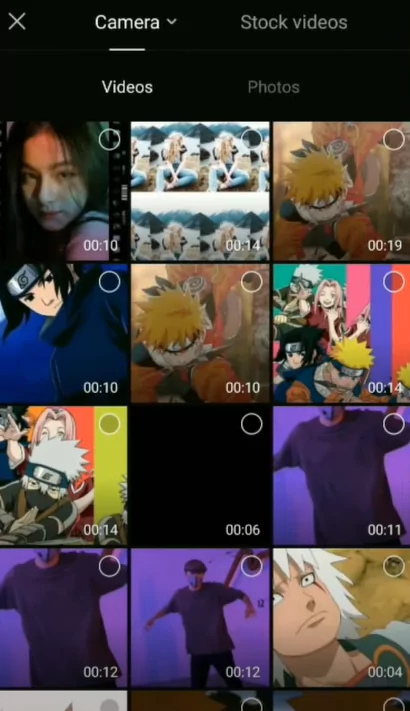
Step 3: Start adding various overlays to video
Select “overlay” option from the menu at the bottom of your screen. When you do, your photo/video reel will be shown. Click “add” after choosing the picture or video you want to superimpose over your video.
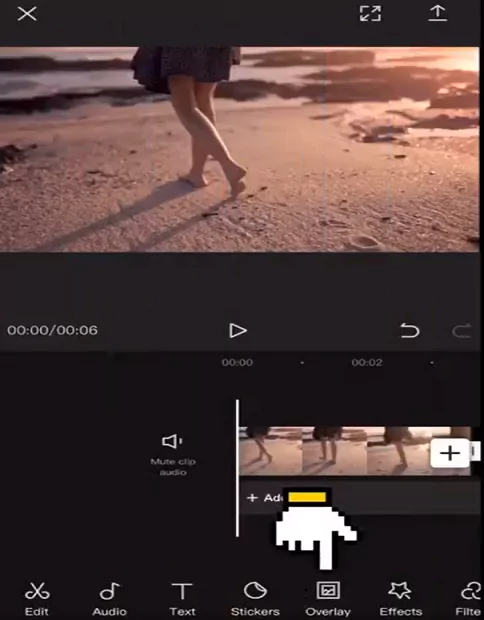
- Your initial video track is now visible, along with a cyan track over the video that contains your new material. You may also see the media on top of the video in the preview screen.
- Click the “Text” option to add a textual layer to the movie that you may adjust to your liking.
- Click the “Stickers” option to see the various stickers available which can then be easily added to the video
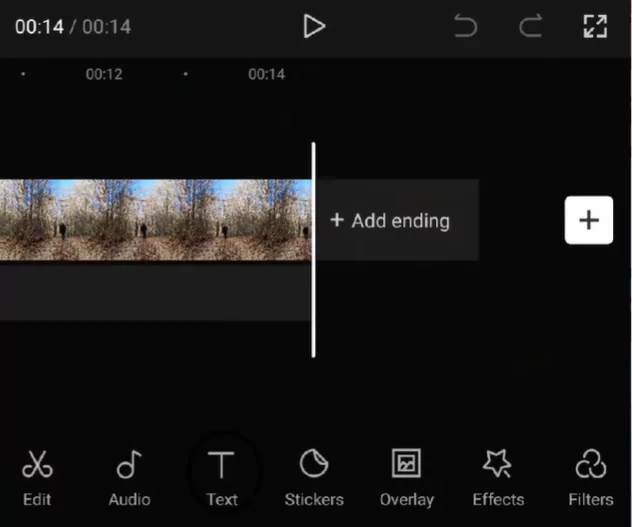
Step 4: Adjusting the positions and size
You may edit your overlay and visual now that your two media files are included in the same project. Although I have my original film on Capcut, the menus on the left have been removed to provide more room for the primary video component.
However, using the overlay, I can add a picture of the item I’m referring to directly over the video, allowing the video to play.
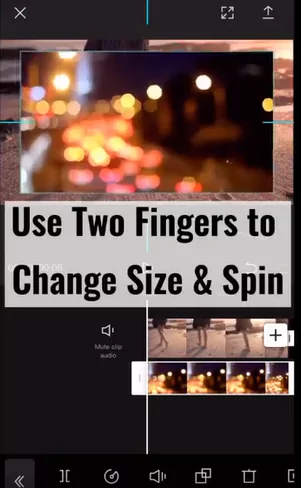
When making alterations, you may simply squeeze the overlaying image to make it smaller or larger, just like you would when zooming into and out of a picture. To position the image anywhere on the screen, you may just drag it there.
As you can see from the image, I have reduced the size of my overlaying image and shifted it onto the left side of the screen so that it does not block the main element but is still clearly visible when I need it to be.
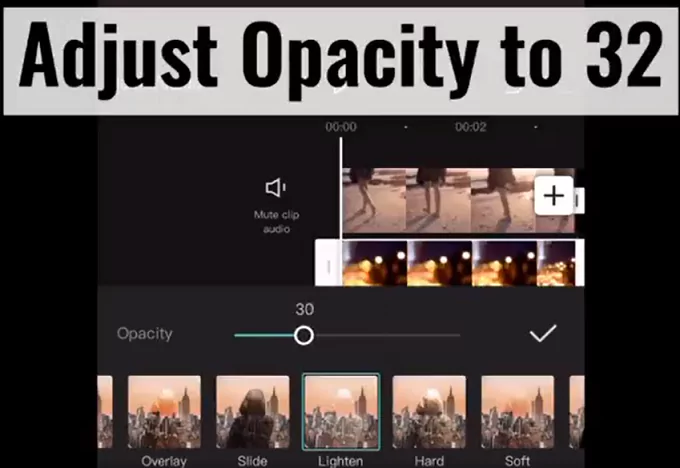
Step 5: Adjust the length of the video on Capcut
Next, you should change the overlay’s duration, which entails choosing whenever the overlay will emerge, how much it will remain visible, and the moment it will vanish.
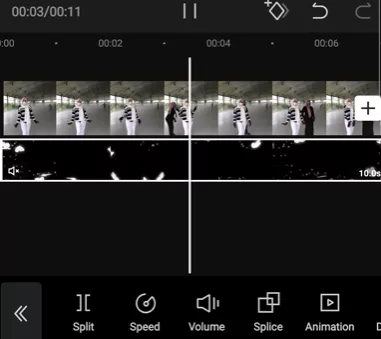
- Assuming you follow the above instructions, the overlay will automatically be applied to wherever your editing cursor is when you select the “overlay” option.
- Since I started my original movie from the beginning in my instance, the overlaying picture was likewise inserted at the beginning.
- Simply hold down the blue component until the colour changes to orange if you want the new layer to show later.
- Like when you drag and drop iPhone applications across your screen, you’ll also feel the echo.
- You may now easily drag the overlaying picture to any location.
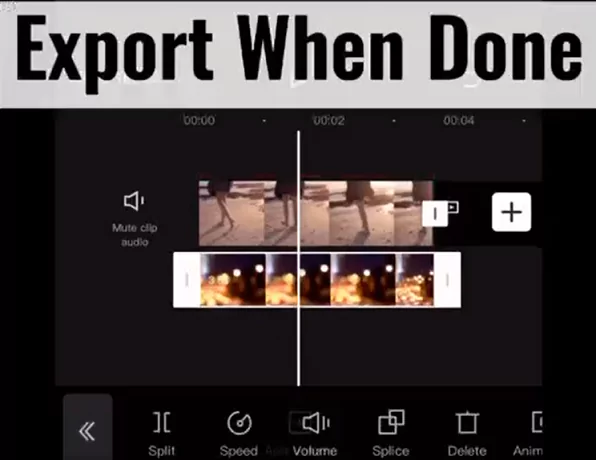
Step 6: Adding Finishing Touches
CapCut gives you access to a huge selection of stylish text overlays; pick the one that best satisfies your requirements. The image’s duration on the screen will then need to be determined.
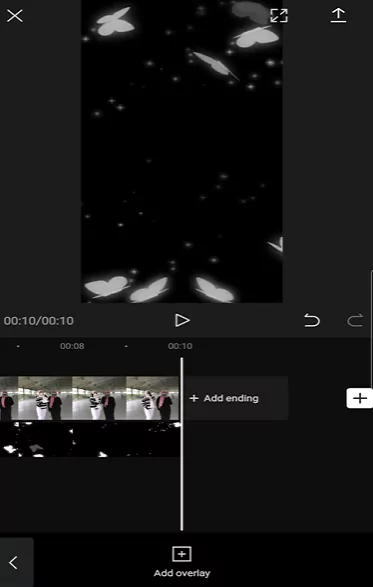
Simply grasp the left or right indicators at the start and finish of the picture track and drag to the right to lengthen the duration near the conclusion of the movie to do this. And that’s it! Have a nice time editing your videos!
Watch the below video walkthrough to follow the steps mentioned above.
Frequently Asked Questions about Capcut Overlays
A lot of users encounter challenges while adding overlays to their video using Capcut. Therefore we have compiled the below list of questions that occur often in the minds of the users.
Can I include song lyrics in Capcut?
Yes you can! Just import your video into CapCut and click the Text option to add editable text, such as lyric texts. This will add overlay lyrics.
Watch this video to find out more:
How to make the layer to stay longer on the screen?
The fact that you can do a variety of tasks by merely touching on the movies is what makes CapCut so simple to use. For instance, you may just press the slider’s border and move it to the right side of the display to make a layer stay on the screen longer.
Drag a layer to the left, in contrast, to reduce the duration of the layer. Similar to that, all you have to do to rotate a video is tap it with two fingers.
Is it possible to overlay on black screen?
It is necessary to use either the CapCut green screen function or the CapCut automatically changing backdrop feature to overlay in CapCut’s black screen, which is equivalent to overlaying in CapCut’s green screen. The green screen overlaying and the black screen overlaying in CapCut are identical.
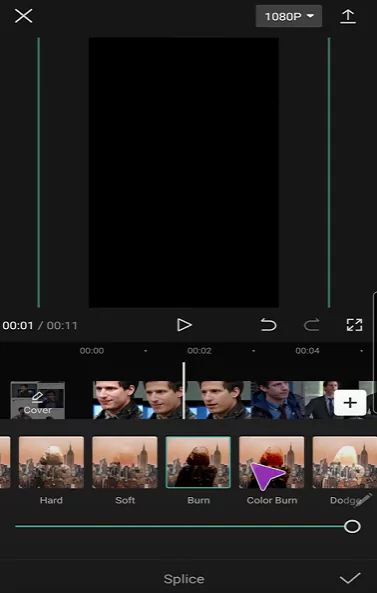
How is overlaying different from green screen function?
Overlay is the process of putting a new layer of text, pictures, stickers, or even movies on top of an already existing layer. This method is frequently employed in the streaming and video producing industries.
While keeping a moving item in the forefront of the frame, CapCut’s green screen function lets users modify the backdrop of a clip.
How to achieve transparent overlay in Capcut?
Once the overlay has been applied, select it in the timeline, choose the opacity button, and then change the opacity so that it is completely transparent. In CapCut, you may make an overlay transparent in this way.
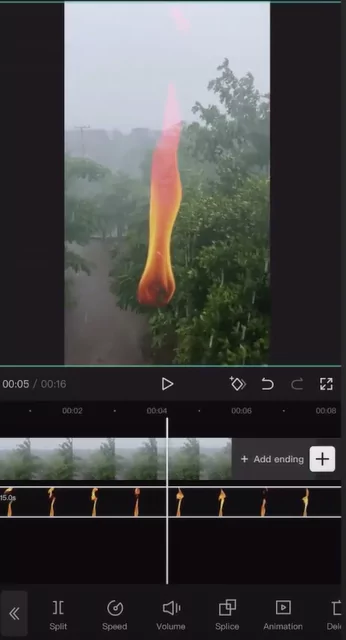
Can I blur the overlay?
When the overlay has been added to the timeline in CapCut, click the Effects button and select the blur effect from the Effects section.
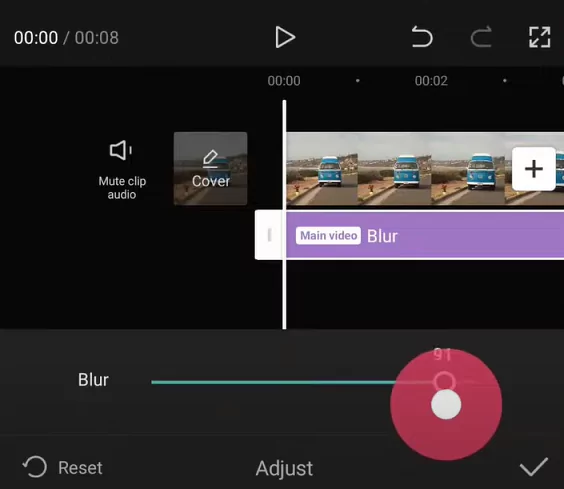
Can I include other effects on top of Overlay video?
Add the overlay to the backdrop video in CapCut, select it, click the Effect button, and then pick the effect you want to give the overlay, such as blurring. This is how CapCut allows you to add effects to overlays.
How to use overlay feature on Capcut PC?
You can also use the overlay feature on your PC by simply installing it on PC. You can do this either by directly installing or using an emulator. Once done, the process is same as you do on a phone. Just watch the below video tutorial to understand this process.
Is it possible for an overlay to move?
You require CapCut’s overlay object tracking feature in order to move an overlay. Additionally, you may utilise the green screen or automated backdrop-changing tools, which allow you to modify the background behind a moving item in CapCut.
Final Thoughts
Although CapCut may first appear difficult to use, once you get the hang of it, you’ll be editing films like a pro. You may independently adjust each layer as well as add an infinite number of additional ones to your film. There are countless possibilities available in this video editing tool, so the projects you may create are virtually endless.
The newest Chinese programme that has been widely marketed as the finest video editing app for TikTok is called CapCut. CapCut has a lot to offer, from applying filters to adding stickers and unique effects. CapCut may appear difficult at first, but once you master its instruments, the functions flow naturally.
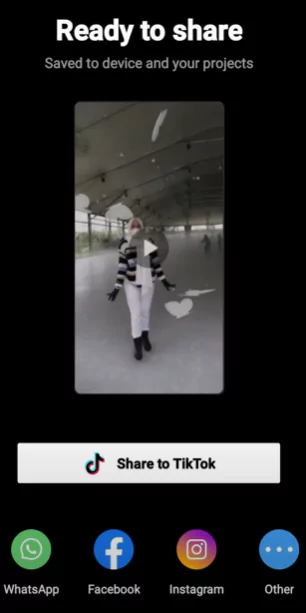
Users are able to manually edit each movie and add an unlimited number of layers to them. So let your friends to take use of it as well and produce incredible material with them, whether it’s for your TikTok account or for profit.
Have you ever used CapCut to add a layer to a video? You added how many levels total? How were they added? Comment below with your thoughts and let us know.