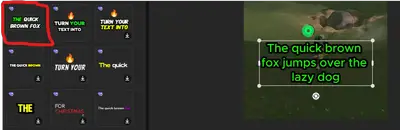Hey, I'm having an issue now that I updated today where my caption template is no longer highlighting words like it has previously before the update. Every other template seems to work fine but the one specific one I've used this whole time doesn't do the right font and doesn't highlight the words anymore. The templates also got moved and are a lot more laggy to load since the update, really not liking it. I do have pro so that's not the issue here.
Hi,
Thanks for the screenshot and explanation—this looks like an issue introduced in the most recent CapCut update. You are right to notice that:
-
The caption template you’ve circled (which previously had highlighted or color-accented words) is now applying plain, unformatted text instead.
-
The font, colors, and effects no longer match what the thumbnail suggests.
-
Templates are now slower to load, and their positioning may have changed.
What is happening:
-
Bug or backend change in template handling: CapCut occasionally changes how certain templates behave after updates, especially AI-powered or Pro templates. CapCut may have removed or changed the styling logic behind that particular template.
-
Corrupt template cache or asset mismatch: The app might not have correctly reloaded or synced the style assets for that template after updating.
-
Cloud-side update without local patch notes: CapCut often makes server-side changes that affect how templates behave without updating the app itself. That might be what you're seeing.
- Template Changes/Removals: CapCut frequently updates its library of templates. It's possible the specific template you were using has been altered, removed, or is now categorized differently. Even if you have Pro, CapCut might retire older styles.
- Compatibility Issues: The update might have changed something about how the app interacts with your device's operating system or hardware, leading to performance issues like lag and template rendering problems.
How to try fixing it:
Option 1: Reapply the template from scratch
-
Remove the current caption.
-
Re-insert a fresh auto-caption.
-
Then re-select the same template. Sometimes reapplying from a clean state resets the formatting engine.
Option 2: Clear Cache (No project loss)
-
On iPhone:
-
Go to CapCut > Settings > Clear Cache
-
Restart the app.
-
-
On Android:
-
Go to Settings > Apps > CapCut > Storage > Clear Cache.
-
- Windows (Desktop): Go to Settings > Apps > Apps & features. Find CapCut and select "Reset" to clear its data. Then reinstall.
This will not delete your projects, but do not click "Clear Data."
Option 3: Use a similar template and manually recolor
If that specific template is broken, use another similar one (like the yellow-highlight or fire-text versions shown) and manually adjust the font, color, and glow to match your usual look.
Option 4: Try on a different device
- If you have CapCut on another device (e.g., a phone if you're using desktop, or vice versa), try opening your project there and see if the template works. Some users have reported that certain templates might still work on mobile even if they've changed on desktop.
Option 5: Report the bug to CapCut developer team
Go to:
-
CapCut > Settings > Help > Report a problem
-
Attach a screen recording or screenshot (like the one you shared).
-
Mention that you're a Pro subscriber and that this issue appeared after the latest update.
Option 6: Search for alternatives within CapCut
- Explore other caption templates within CapCut that offer similar highlighting functionality. They might have introduced new ones that achieve a similar effect. Look through the "Text" and "Captions" sections carefully. Sometimes, the "highlight" feature is separate from the base caption template and needs to be applied.
Manual Workaround (Temporary Solution):
- If you're on a deadline and need the effect, you might have to manually highlight words for now. This would involve adding separate text layers for the highlighted words and animating them, or using basic text and manually changing the color/style of individual words. This is very time-consuming but a possibility if you're stuck.
Let us manually recreate the old caption style you're missing in CapCut. Based on your screenshot, it looks like the original template had:
-
Bold sans-serif font
-
Bright green text
-
Thick black shadow or glow around the letters
-
A slight highlight effect on individual words
How to manually recreate the style in CapCut (PC or Mobile)
Step 1: Add Auto Captions
-
Click on your video.
-
Go to Text > Auto Captions.
-
Generate the captions using your desired language.
Step 2: Apply Manual Styling
-
Tap the auto captions text box on the preview screen.
-
In the right-hand panel or bottom toolbar, go to Style.
Font:
-
Choose something bold and clean, like:
-
Bebas Neue -
Arial Black -
Impact -
Or any Pro font that resembles the original bold style.
-
Text Color:
-
Set the main text color to bright green:
-
Use hex code:
#00FF00or a vivid neon green.
-
Outline or Shadow:
-
Enable Shadow or Stroke (depending on your CapCut version).
-
Choose black (#000000) as the color.
-
Increase the thickness/blur to create a strong contrast.
-
Stroke width: 6–10
-
Shadow opacity: 100%
-
Shadow blur: 20–30
-
Shadow distance: 0
-
Highlight specific words
CapCut doesn’t currently let you style individual words in a single auto-caption, but you can:
-
Split the captions line by line or word by word using Text > Split.
-
Apply different colors/styles to selected words manually.
-
Stack multiple text boxes if needed to mimic highlights.
Save as your own template
CapCut doesn’t support saving custom text styles as templates yet, but you can:
-
Duplicate the styled text and edit the words later.
-
Or save the styled project as a template if you're using CapCut on PC.
It's a common complaint that updates can negatively impact user experience. Hopefully, one of these solutions helps you get your preferred caption style back or find a suitable alternative!