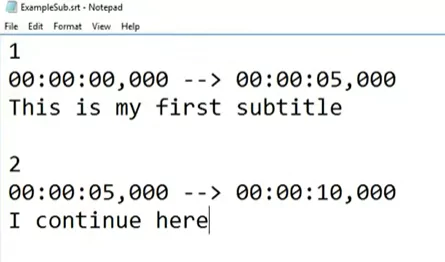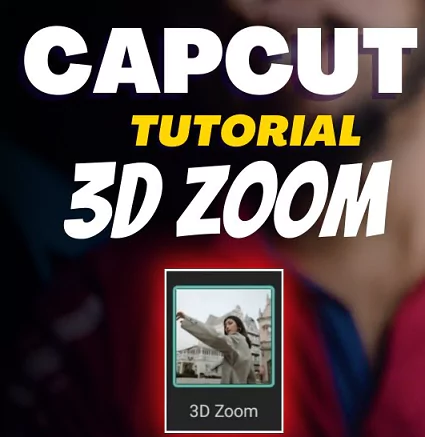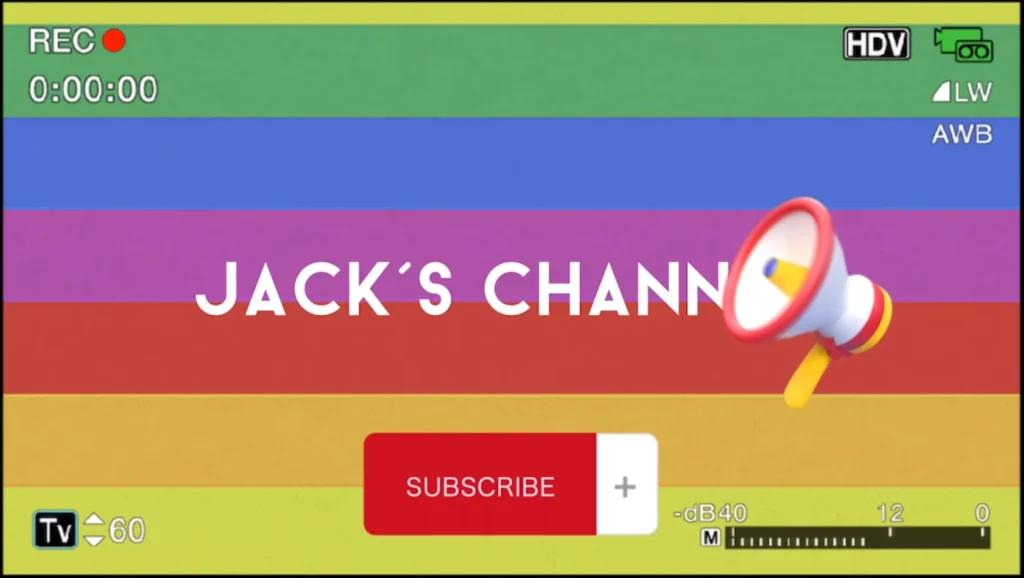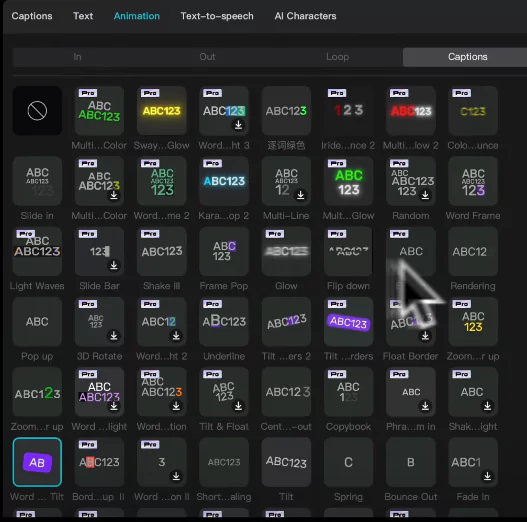You might want to export the auto captions from Capcut into Premiere, Resolve, or any other editing application that supports .SRT files.
You can download the captions from Capcut into SRT and TXT format using simple online tools. Read here about How to Automatically Add Captions and Subtitles in CapCut?
Why Subtitles are important for a video?
Subtitles are more and more frequent these days, especially as people increase their presence online and want to connect with a larger, worldwide clientele. In order to make your video and audio assets as inclusive as possible, subtitles are frequently required.
Thankfully, adding subtitles to a video is simple thanks to an SRT file. You must provide viewers the opportunity to watch your videos with subtitles if you want to make sure that they are inclusive and simple to understand for any audience.
In this article, we’ll define an SRT file and show you how to generate and edit one for your Capcut video editing needs.
How to export editable captions to SRT or TXT format?
There may be times when you need to download the auto captions generated by Capcut. Later you might want to edit the same and export into SRT or TXT format. Same can be uploaded to other video editors for further processing. Just follow these simple steps to achieve the same:
Step 1: Download Capcut on your PC using the steps mentioned in this page.\
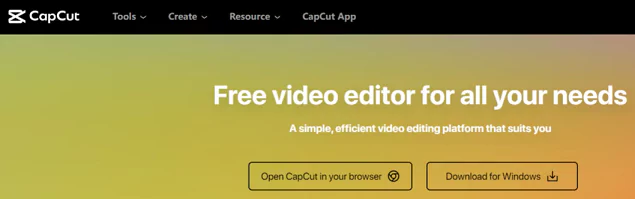
Step 2: Add the video onto the timeline from where you would like to generate the auto captions.
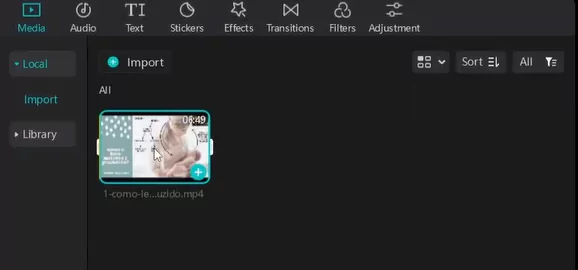
Step 3: Click on “Text” option from the top menu. Click on “Auto Captions” and select the language.
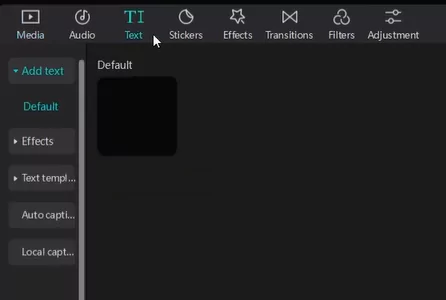
Step 4: Now choose “Create“. Capcut will work in the background to generate the auto captions.
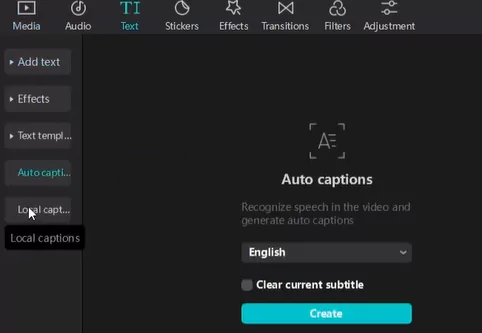
Step 5: You can preview the captions from the window to your right. The details would be saved on your disk.
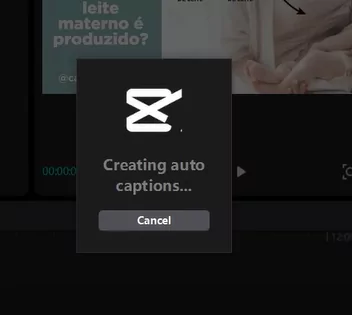
Step 6: Locate the folder from your system. The path would be displayed on your Capcut app like below.
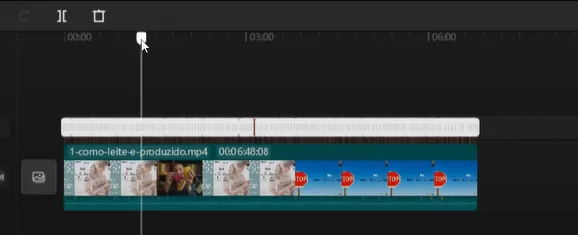
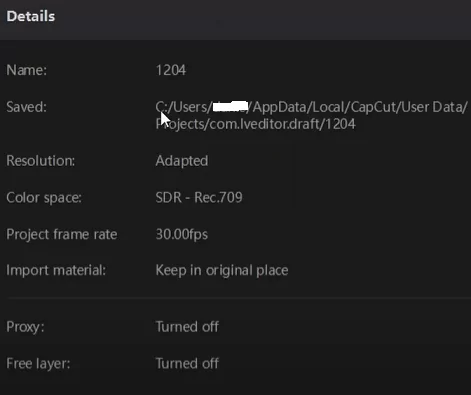
Step 7: Go to this page. Click on choose file and select the “draft_content” JSON file
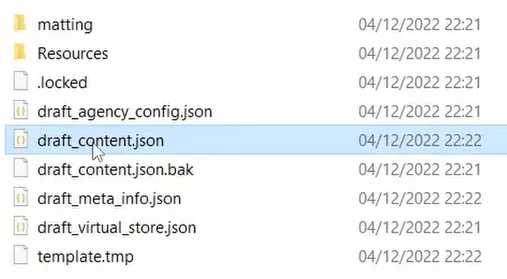
Step 8: Click on “Generate“. It will generate the subtitles in SRT or text format. You can update the captions if necessary.
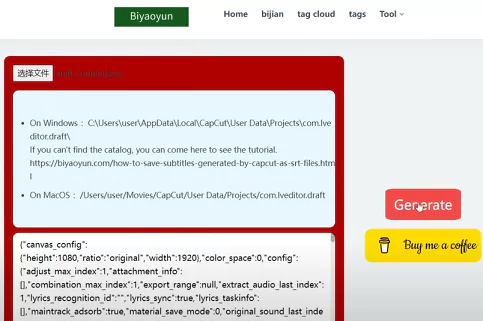
Step 9: Click on “Save to Local” and save the file in .srt or .txt format
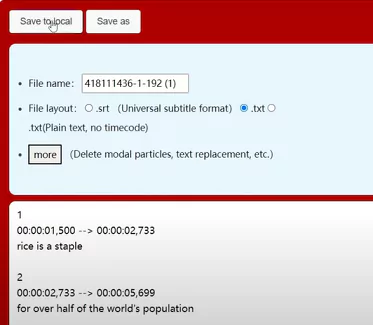
Watch the below video to follow in more detail:
Extract Capcut subtitles on your Mac
A feature of the application known as Subtitler allows for the extraction of subtitles from Capcut’s automatically generated subtitles. Users may easily store the subtitles using this function, making it handy to utilize for language translation or to just increase viewer accessibility. Just choose the subtitle file (auto detected) and extract subtitles from it with Capcut to quickly and easily extract subtitles.
How to manually add subtitles in TikTok
The manual transcription of the film is the time-consuming but best technique to guarantee that your intended subtitles are exact. This approach is the ideal workaround for TikTok’s inability to provide subtitles in other languages.
Also, this would be a simple solution for you if you needed subtitles in one language and multilingual audio. Remember that manually creating subtitles might take a lot of time. As a result, you should do the following actions to complete the task as quickly as you can:
- Create a video with the app or upload one to TikTok.
- After you’re done recording or uploading, tick the box in the bottom right corner.
- To add screen text or captions, click the “Text” button at the bottom of your screen.
- Customize the captions’ appearance by changing the font’s style, colour, and alignment.
- You may move the screen text around to where you want it to appear.
- By choosing the text box and clicking the clock symbol in the top right corner, you may choose when text on the screen will display.
- Using a slider directly above them, you can locate the word “duration” that displays at the bottom of the screen.
- Utilizing the visual clues provided by the screenshots of your movie shown in the slider at the bottom.
- To match with where you want the subtitles to appear in the video, you may move the pink box that is overlaid on the timeline.
What is SRT File?
A plain-text file called an SRT file, sometimes called a SubRip Subtitle file, provides crucial data for subtitles, such as the start and finish timecodes of your text to make sure that your subtitles match your audio and the sequential number of subtitles.
It’s vital to remember that an SRT file is only a text file that you would use with video or audio; the video or audio that is being subtitled is not included.
How to create an SRT file?
- Any text editor, such as Notepad, TextEdit, and Notepad++, may produce an SRT file.
- Open your preferred text editor, and number each line of your subtitles from 1 to the end.
- The time the subtitle starts must be entered first, followed by “–>”, and then the time it finishes.
- Use the following format for your timestamp: “hours:minutes:seconds,milliseconds.”
- Put your first line of content below the start and finish timestamps.
How to Edit SRT File?
- Download an app called Subtitle Workshop.
- To enter your SRT file, locate “File” and then choose “Load Subtitle.“
- Choose the relevant video file by clicking “Movie” and then “Open.”
- Choose “Edit” next. Timings, Texts, Subtitles, and Translations are your options.
- You may change the text or the time on each line.
Summary
One component of your video marketing approach that will make your material more accessible and worthwhile to your audience is captions. Downloading and editing caption or subtitle is necessary many a times. In this post we have detailed about how to extract an SRT from Capcut and modify the same as per your requirements. You can reuse the SRT file in some other video editor such as Movavi, VideoProc, Kapwing etc. for further processing.
If you liked this guide then please share it with your friends and family. Please comment your feedback or suggestions using the comments section below.