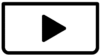some of the transitions that are on my capcut mobile, I can't find them on my capcut pc. transitions like "Glare II" and "Glare III"
Hi,
That is a common observation from many CapCut users who switch between the mobile and PC versions. This is primarily due to differences in how CapCut manages its transition libraries across platforms.
Here is why you might not be finding transitions like "Glare II" and "Glare III" on CapCut PC, even though they exist on mobile:
- Feature discrepancy: CapCut's mobile and PC versions are developed somewhat independently and don't always have 100% feature parity. The mobile app often receives new effects, filters, and transitions first, partly due to its larger user base and different development cycle.
- Phased rollouts: Sometimes, features are tested or rolled out gradually. They might appear on mobile first and then come to the PC version in a later update.
- Optimization differences: Certain effects might be optimized differently for mobile processors versus desktop CPUs/GPUs, potentially delaying their porting to the PC version.
- Platform-Specific Libraries: CapCut Mobile and PC versions maintain separate transition libraries. Some transitions available on mobile may not be present on the PC version.
- Download Requirements: On CapCut PC, certain transitions need to be downloaded before use. If a transition isn't downloaded, it won't appear in your library.
- Regional Restrictions: Some transitions might be region-specific. If you're in a region where a particular transition isn't available, it won't appear in your library.
What can you do - Steps to Access Missing Transitions on PC?
- Check for Downloadable Transitions:
- Open CapCut PC.
- Navigate to the "Transitions" tab.
- Look for transitions with a download icon and click to download them.
- Keep CapCut PC Updated: Make sure you are running the latest version of CapCut on your PC. Developers frequently add features from the mobile version to the desktop application. Check for updates regularly.
- Search for Transitions:
- Use the search bar in the "Transitions" tab to look for "Glare II" or "Glare III". If they appear, download them.
- Look for Alternatives: Explore the transitions available on CapCut PC. While the exact "Glare II" or "Glare III" might be missing, there could be similar light leak, flare, or blur transitions under different names or categories that achieve a comparable effect.
- Use the Mobile App for Specific Transitions (Workaround): If that specific transition is crucial, a somewhat cumbersome workaround is to:
- Apply the transition between the desired clips on your mobile device using the CapCut app.
- Export just that small section (the two clips with the transition).
- Transfer the exported video file to your PC and import it into your main CapCut PC project as a single clip.
- Use a VPN: Some users have reported that using a VPN can make additional transitions available by changing your perceived region.
- Create Custom Transitions: If the desired transitions aren't available, consider creating custom transitions using available effects and filters. There are tutorials available that guide you through creating transitions like glare effects on CapCut PC.
- Provide Feedback: You can often find ways to provide feedback within the app or by writing an email to [email protected]. Mentioning specific transitions you'd like to see on the PC version can help guide future development.
For now, "Glare II" and "Glare III" are simply among the features that haven't yet been ported from the mobile app to the PC version. Keep an eye on future updates.
For a video guide on creating glare effect transitions in CapCut PC, you might find the following tutorial helpful:
thank you