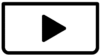I have a strong computer, but every time that I try to edit a video, if I put a little "to much" layer or edits ,it starts to lag.
But the thing is when I open the task manager while playing the video, my GPU is only like 35% and the CPU half of that...so the computer is not straggling at all.
Is there any settings I need to change?
How can I get my computer to use it's full power?
Hi,
It is a common situation in video editing software. Seeing low resource usage in Task Manager while experiencing lag often points towards bottlenecks other than raw CPU/GPU processing power or software optimization issues. Here's a breakdown of why this might happen and what you can do:
Why Low Usage Can Still Mean Lag:
- Single-Threaded Bottleneck: Video editing involves many different tasks. Some effects, decodings, or specific operations rely heavily on a single CPU core. Even if your overall CPU usage is low (e.g., 17.5% on an 8-core CPU could mean one core is maxed out while others are idle), that one maxed-out core becomes the bottleneck for that specific task, causing lag.
- Inefficient Software/Codec: CapCut, especially the desktop version, is not perfectly optimized to utilize all available hardware resources efficiently for every type of effect, layer, or codec combination. Some operations might just be inherently slow within the software itself or rely on parts of the CPU/GPU that aren't fully reflected in the main usage percentages (like specific video decode/encode hardware engines).
- Disk I/O Bottleneck: Video editing reads and writes massive amounts of data. If your source files, cache files, or project files are on a slow Hard Disk Drive (HDD) instead of a Solid State Drive (SSD), the drive speed can become the bottleneck. Task Manager shows disk usage too – check if the disk containing your media/project hits 100% activity during lag.
- RAM Limitations: While CPU/GPU usage is low, check your RAM usage. Complex timelines with many layers, high-resolution footage, and effects consume a lot of RAM. If you run out of physical RAM, your computer starts using the much slower page file (virtual memory) on your storage drive, causing significant lag.
- Specific GPU Components: The overall "GPU %" in Task Manager is an average. It might not accurately reflect the load on specific parts like the video decoder (VDEC) or encoder (VENC). It's possible one of these specialized units is being overwhelmed even if the main 3D rendering part of the GPU is relatively idle.
How to Improve CapCut Performance:
Here are the settings and steps you should try, starting with the most likely solutions:
-
Enable Proxy Mode: This is the single most effective way to combat lag during editing. CapCut creates lower-resolution copies (proxies) of your media files. You edit using these smooth proxies, and CapCut automatically uses the original high-quality files for the final export.
- How: In CapCut Desktop, go to
Menu>Settings>Performance. UnderProxy, checkEnable Proxy. You can choose the resolution (e.g., 720p is usually a good balance). CapCut will then need time to generate proxies for the media in your project. You'll see a small "Proxy" icon on clips once they are ready.
- How: In CapCut Desktop, go to
-
Lower Preview Quality: Reduce the resolution of the playback window. This significantly reduces the load during editing without affecting the final export quality.
- How: Look for a dropdown menu near the preview window (says "Original" or shows a resolution). Select a lower quality like "Performance Priority", "1/2", "1/4", or a specific lower resolution like 720p for playback.
-
Check Hardware Acceleration Settings: Ensure CapCut is set to use your GPU.
- How: Go to
Menu>Settings>Performance. Ensure thatHardware accelerationoptions forEncodingandDecodingare turned ON.
- How: Go to
-
Clear Cache: Sometimes accumulated cache files can cause slowdowns or glitches.
- How: Go to
Menu>Settings>Cache Management. You can see the cache size and clear it from here. Note that CapCut might need to regenerate some data afterwards.
- How: Go to
-
Optimize System Settings (Outside CapCut):
- Graphics Performance Preference (Windows): Tell Windows to prioritize your dedicated GPU for CapCut.
- Go to Windows
Settings>System>Display>Graphics. - Find CapCut in the list (you might need to browse for the application .exe file).
- Click on CapCut, select
Options, and chooseHigh performance.
- Go to Windows
- Power Plan: Ensure your computer is using a High Performance power plan.
- Search for "Edit power plan" in the Windows search bar.
- Go to
Power Options. - Select
High performanceorUltimate Performance(if available). AvoidBalancedorPower saverwhile editing.
- Update Graphics Drivers: Outdated drivers can cause performance issues. Go to the NVIDIA, AMD, or Intel website (depending on your GPU) and download/install the latest drivers for your specific model.
- Graphics Performance Preference (Windows): Tell Windows to prioritize your dedicated GPU for CapCut.
-
Check Background Processes: Open Task Manager (
Ctrl+Shift+Esc) and see if any other applications are consuming significant CPU, RAM, or Disk resources while you're trying to edit. Close unnecessary programs. -
Storage Location:
- Ensure your operating system, CapCut, your source video files, and the CapCut project/cache files are all located on a fast SSD. Editing directly from a traditional HDD, especially with multiple layers, is a common cause of lag.
- Check Disk Usage in Task Manager during lag. If it's hitting 100%, the drive speed is likely your bottleneck.
- Monitor Disk & RAM Usage
- CapCut uses disk cache a lot. If you’re editing 4K+ or lots of overlays:
- Make sure your project files and CapCut cache are stored on an SSD, not HDD.
- Check RAM usage. If it's near full, consider increasing virtual memory:
- Control Panel > System > Advanced system settings > Performance > Virtual Memory.
- CapCut uses disk cache a lot. If you’re editing 4K+ or lots of overlays:
- CapCut Project Optimization Tips
- Even a strong PC can get bogged down if CapCut is trying to preview too many effects in real time.
- Try these:
- Lower the playback resolution (this doesn’t affect export quality).
- Disable motion blur, AI effects, or filters temporarily during editing.
- Pre-render complex sections if available (CapCut PC doesn’t always support this well, though).
- Split the project into chunks for editing, then stitch them together at the end.
- Try these:
- Even a strong PC can get bogged down if CapCut is trying to preview too many effects in real time.
- Try CapCut in a Clean Boot or Fresh User Profile
- To rule out background services, you could do a clean boot or create a new Windows user profile and test CapCut there. Sometimes weird Windows config issues can cause poor hardware usage.
Getting Your Computer to Use "Full Power":
Computers generally try to use resources as needed. The issue isn't usually that the computer won't use its power, but that the software isn't asking for it correctly, or there's a bottleneck elsewhere (like storage speed or a single CPU thread).
By enabling proxies, lowering preview quality, ensuring hardware acceleration is on, and optimizing system settings (Power Plan, Graphics Preference), you are essentially removing bottlenecks and helping CapCut utilize your hardware more effectively for the task of editing.
Start with Proxy Mode and Lowering Preview Quality – these usually provide the most significant improvement for editing lag in almost any video editing software.
Here's how you can locate CapCut's install path so you can force it to use your dedicated GPU:
Step 1: Locate CapCut's .exe File
CapCut for PC is usually installed in one of these locations:
Try These Paths:
-
Microsoft Store version:
-
C:\Program Files\WindowsApps\BytedancePte.Ltd.CapCut_*-
This folder is protected—if you installed it via Microsoft Store, skip to Alternative Method below.
-
-
-
Standalone installer version (most common):
-
C:\Users\<YourUsername>\AppData\Local\CapCut\ -
or
C:\Program Files\CapCut\
-
To find it easily:
-
Right-click on the CapCut shortcut on your desktop or start menu.
-
Select "Open file location".
-
In the folder that opens, right-click CapCut.exe > Properties.
-
Under General, note the location path.
Step 2: Force High-Performance GPU
-
Open Windows Settings > System > Display.
-
Scroll down and click Graphics settings.
-
Click Browse, then navigate to the CapCut
.exefile you found earlier. -
Once added, click Options and choose High performance.
-
Click Save.
If You're Using the Microsoft Store Version
If you're using the Microsoft Store version and can't access the .exe, here's an alternative:
-
Go to Task Manager while CapCut is running.
-
Right-click on CapCut > Open file location.
-
This usually takes you to the executable (if it’s accessible).
-
If not, CapCut is sandboxed (UWP app) and you cannot manually assign GPU priority—consider installing the standalone version from CapCut’s website instead:
https://www.capcut.com/tools/video-editor