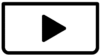Why don't my draft files have my imported media? When I try to load them to my other computer, it doesn't have any of the media for the video. And your upload to the cloud feature simply doesn't work. What's going on?
Hi,
We understand you are having issues with missing imported media in your draft files when transferring projects between computers, and difficulties with the cloud upload feature. Let us address these concerns one by one.
1. Why Draft Files Don't Contain Media When Moved (The Core Issue)
This is the most common point of confusion. Here's why your media isn't included when you just move the draft file:
- Draft Files are Blueprints, Not Containers: A CapCut project file (often a
.jsonfile or similar format in the app's internal storage) doesn't actually contain your video clips, audio files, or images. Instead, it contains instructions and references. It's like a recipe that lists ingredients and steps but doesn't include the actual flour, eggs, or sugar. - File Paths: The draft file stores the exact location (path) of each media file on the original computer where you created the project. For example, it might say "Use the video located at C:\Users\YourName\Videos\MyVacation\Clip01.mp4".
- Moving Breaks the Links: When you copy only the draft file to a new computer, that computer doesn't have the media files at those specific saved paths (e.g., there's no
C:\Users\YourName\Videos\MyVacation\Clip01.mp4on the second machine). CapCut opens the blueprint (the draft file), tries to find the media using the saved paths, fails, and therefore shows empty spaces or errors where your media should be.
How to Properly Move Projects Between Computers (Without Cloud Sync):
You need to move both the draft file and all the original media files used in the project.
- Gather Media: On the original computer, find all the video clips, images, and audio files you imported into that specific CapCut project. It's often easiest to gather them all into one dedicated folder before starting the project, but you can do it afterwards too.
- Locate the Project Files: On your original computer, CapCut stores project files in the following directory:
- C:\Users\[Your Username]\AppData\Local\CapCut\User Data\Projects\com.lveditor.draft
- Copy Everything: Copy the CapCut draft file and the entire folder containing all your media files to an external drive (like a USB stick) or network location.
- Transfer: Move the draft file and the media folder to the second computer. Try to keep the media folder relatively easy to find. Ensure that all media files used in your project (videos, images, audio) are copied to the new computer. It's crucial to maintain the same folder structure as on the original computer to help CapCut locate the files automatically. If the directory paths differ, you'll need to manually relink the media within CapCut by right-clicking on the missing media in the project and selecting the appropriate file from its new location.
- Open & Relink: Open the draft file in CapCut on the second computer. CapCut will likely detect that the media is missing. It should prompt you to "locate" or "relink" the missing files. You will then need to navigate to the folder where you copied the media files on the second computer and point CapCut to them. Once you relink one file from a folder, CapCut is often smart enough to find the others in the same location.
For a video guide on transferring CapCut projects between PCs, you might find this video tutorial helpful:
2. Why Your Cloud Upload Might Not Be Working
You are right, the cloud sync feature is designed to solve the problem of moving projects by uploading both the project file and the associated media. While CapCut offers free cloud storage for video creation and editing, technical issues can sometimes hinder its performance.
If it's not working, here are common reasons and troubleshooting steps:
- Internet Connection: Uploading video files requires a stable and reasonably fast internet connection. A weak, intermittent, or slow connection can cause uploads to fail or stall indefinitely.
- Try: Test your internet speed. Ensure you have a strong connection. Try connecting via Ethernet if possible instead of Wi-Fi.
- Not Logged In / Account Issues: Cloud sync is tied to your CapCut account (often linked to TikTok, Google, or Facebook).
- Try: Double-check that you are correctly logged into the same CapCut account on both the desktop app and potentially any mobile version you use. Log out and log back in.
- CapCut Cloud Storage Limits: Free CapCut accounts come with a limited amount of cloud storage (of 1 GB currently). Large projects with lots of high-resolution media can quickly fill this up.
- Try: Check your CapCut cloud storage usage within the app's settings or account profile. You may need to delete old cloud projects or consider CapCut PRO which offers paid storage upgrades.
- Server Issues: Occasionally, CapCut's own cloud servers might be experiencing temporary downtime or technical difficulties.
- Try: Check social media (like Twitter/X and search for "CapCut down"), to see if other users are reporting similar problems. If it's a server issue, you'll likely have to wait it out.
- Software Glitch/Bug: The version of CapCut you are using might have a bug affecting cloud uploads.
- Try: Ensure CapCut is updated to the latest version. Restart CapCut and your computer.
- Firewall/Antivirus: In rare cases, your computer's firewall or antivirus software might be mistakenly blocking CapCut's connection to its cloud servers.
- Try: Temporarily disable your firewall/antivirus (with caution, and remember to re-enable it) to see if the upload works. If it does, you'll need to add an exception for CapCut in your security software settings.
- Project Complexity/File Types: Very large, complex projects or projects containing unusual file formats might sometimes cause issues with the sync process.
- Try: Test the cloud sync feature with a brand new, very simple project (e.g., one short video clip) to see if that works.
- Duplicate the Project: Some users have found success by duplicating the project within CapCut and then attempting to upload the duplicate. This method may bypass upload issues in certain cases.
- Monitor File Size: Be aware of the size of the project you're uploading. CapCut's free cloud storage has a limit (1 GB), and exceeding this can result in upload failures.
In summary: CapCut draft files don't contain media, only links to it. To move projects manually, you must move the media files too and potentially relink them. For the cloud sync issue, check your internet, account login, storage space, app updates, and potential server outages.
If these steps don't resolve the issue, consider reaching out to CapCut's technical support team for further assistance. You can write an email to [email protected] or use the contact form here.
We hope these suggestions help resolve the problems you're encountering. If you have further questions or need additional assistance, feel free to ask.