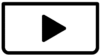Good day just need your help with my video edit. Subscribed to Capcut pro and been using it a lot recently. I just have a small prblem when it comes to my vdeo edit. Once my video is done exporting, there are numerous video stutters, lag, or spike that happens in between to video. It is weird and frustrating i thought changing the fps would solve it but nothing happens. This video stutter usually happens when it enters a new clip it would be freeeze for a while then play. The backgroujnd music in hte back continues to play but the video clip itself lags. Is there a specific setting for exporting videos? the video i import to the platform is MP4
Hi,
Stuttering or freezing video after export, especially when the audio plays fine, is a common issue in video editing. Since it happens specifically when transitioning between clips in CapCut, let us break down the potential causes and solutions.
It is related to how CapCut processes the transitions combined with the export settings or the nature of the source files. Here is a systematic approach to troubleshoot this:
1. Check Source File Consistency & Properties:
- Variable Frame Rate (VFR): This is a very common culprit, especially if your source MP4 files come from a smartphone or screen recording. Editing software often struggles with VFR, leading to sync issues or stutters during export when it tries to force a Constant Frame Rate (CFR).
- How to Check/Fix: You usually need external software to check if a video is VFR. Tools like MediaInfo (free) can tell you. If they are VFR, the best solution is often to convert them to CFR before importing them into CapCut. You can use free tools like Handbrake or Shutter Encoder on a computer for this. Set the frame rate to "Constant" and choose the desired FPS (match the original as closely as possible).
- Inconsistent Frame Rates/Resolutions: Are all the clips you imported shot at the same frame rate (e.g., 30 FPS, 60 FPS) and resolution (e.g., 1080p, 4K)? Mixing formats can sometimes cause issues at the transition points during export. While CapCut should handle this, it adds complexity.
2. Optimize CapCut Export Settings:
While you've tried changing FPS, let's look at the combination of settings:
- Frame Rate (FPS):
- Match the Source: The absolute best practice is to set your export FPS to match the majority of your source footage's FPS. If you shot everything at 30 FPS, export at 30 FPS. If you shot at 60 FPS, export at 60 FPS.
- Consistency: Avoid exporting at a frame rate drastically different from your source (e.g., exporting 24 FPS footage at 60 FPS, or vice-versa) unless you have a specific creative reason.
- Resolution:
- Match the Source (or lower): Similar to FPS, try exporting at the same resolution as your main source clips. Exporting at a higher resolution than your source won't improve quality and can increase processing load, potentially causing issues. You can even try exporting at a lower resolution (e.g., 1080p instead of 4K) as a test to see if it resolves the stuttering.
- Bitrate (Quality):
- CapCut's Recommendation: Start with the "Recommended" bitrate setting CapCut suggests for your chosen resolution and FPS.
- Experiment: If stuttering occurs, try lowering the bitrate slightly. This reduces the amount of data per second, potentially easing the load during playback. Conversely, sometimes a bitrate that's too low for complex scenes can cause artifacts, though usually not freezing. Experimenting here is key.
- Avoid "High": Unless necessary, stick to Recommended or slightly adjust. The highest setting increases file size and demands more from the playback device.
- Codec: CapCut typically uses H.264 (which results in an MP4 file), which is standard. Ensure this is selected.
- Smart HDR: If your CapCut version has a "Smart HDR" export option, try turning it OFF. HDR processing can sometimes cause compatibility or performance issues on non-HDR displays or in certain players.
3. Simplify Project Elements Around Transitions:
- Transitions: Are you using complex CapCut transitions right where the stuttering happens? Try changing them to simple cuts (no transition effect) or very basic crossfades as a test. If that works, the specific transition effect might be the issue.
- Effects/Filters/Overlays: Do you have multiple effects, text overlays, stickers, or color adjustments applied exactly at the start of the clips where the freeze occurs? Try temporarily removing these elements around the problematic transitions and exporting again. If this helps, re-apply them one by one to find the culprit.
4. CapCut App Troubleshooting:
- Clear Cache: Go into CapCut's settings within the app and clear the cache. Sometimes corrupted cache files can cause unexpected export behavior.
- Update CapCut: Ensure you are using the latest version of CapCut Pro from your app store. Bug fixes are frequently released.
- Restart Device: A simple phone/computer restart can sometimes resolve temporary glitches.
- Close Background Apps: Ensure no other demanding apps are running during the export process.
5. Playback Environment:
- Try Different Video Players: Don't just rely on one app to play the exported video. Try playing it on VLC Media Player (available on most platforms and good at handling various formats), your device's default player, or even upload it privately to YouTube/Google Drive and see how it streams back. The issue might be with the specific player you are using first.
- Try on a Different Device: If possible, transfer the exported MP4 file to another phone or computer and see if it stutters there too. This helps isolate whether it's the file itself or the original playback device.
Enable Proxy Editing: Using proxy media can enhance editing performance, especially with high-resolution files. Proxy files are lower-resolution versions of your clips used during editing to reduce system load. In CapCut, you can enable proxies by:
-
Clicking on the blank space in the timeline (ensure no clip is selected).
-
Selecting the 'Modify' button in the Details section.
-
Navigating to the 'Performance' tab.
-
Turning on the 'Proxy' option and choosing a resolution like 720p or 540p.
-
Saving the settings.
This approach can lead to smoother playback during editing and may help prevent stuttering in the exported video.
Optimize Preview Quality: Lowering the preview quality can reduce the strain on your system during editing. To do this:
-
Click the three-line menu above the preview window.
-
Select 'Preview'.
-
Switch from 'Best quality' to 'Best performance'.
This adjustment won't affect the final export quality but can make the editing process more fluid.
Manage Audio Sync: Some users have reported that moving the audio track slightly forward (e.g., to the 8-frame mark) can resolve synchronization issues where the background music plays correctly, but the video lags. This method has been effective for others experiencing similar problems.
Summary of Steps to Try:
- Strongly Consider VFR: Check if your source files are VFR and convert them to CFR before importing.
- Match Export Settings: Set Export Resolution and FPS to match your primary source footage.
- Use Recommended Bitrate: Start there, then experiment slightly lower if needed.
- Disable Smart HDR if enabled.
- Simplify: Temporarily remove complex transitions/effects at the points of stuttering for a test export.
- Clear CapCut Cache & ensure the app is updated.
- Test Playback: Use different video players and devices to view the exported file.
Start with checking for VFR and optimizing export settings, as these are the most frequent causes.
If these steps don't resolve the issue, consider reaching out to CapCut's technical support team at [email protected] with details about your problem, including your device specifications and the steps you've already attempted. They may provide further assistance tailored to your situation.
For a video guide on addressing export lag in CapCut, you might find this video helpful: