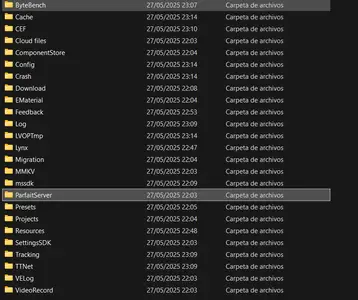Hi,
It appears you are experiencing a bug with certain CapCut PC effects, where they are not applying correctly or are displaying unintended visual elements. From the images you've provided, it looks like "Devil Red," "Clown Terror," and the "Bloodstained" effects (Bloodstained, Bloodstained 2, Bloodstained 3) are not rendering as expected, with some images showing altered faces, colors, or textures instead of the intended effect.
Here are some potential solutions you can try to fix these CapCut PC effects bugs:
General Troubleshooting Steps:
- Restart CapCut: Close CapCut completely and reopen it. Sometimes a simple restart can resolve temporary glitches.
- Restart your PC: A full system restart can clear out any underlying software conflicts or memory issues that might be affecting CapCut.
- Check for CapCut Updates:
- Outdated software can often have bugs that are fixed in newer versions. Open CapCut and click on the "Update" option.
- Go to Settings > About in CapCut PC and check for updates.
- If there's a new version, install it.
- Update Graphics Drivers:
- Outdated or corrupted graphics drivers are a common cause of display-related issues in video editing software.
- For NVIDIA: Go to the NVIDIA website (nvidia.com/drivers) or use GeForce Experience.
- For AMD: Go to the AMD website (amd.com/drivers) or use AMD Radeon Software.
- For Intel: Go to the Intel website (intel.com/content/www/us/en/support/detect.html) or use the Intel Driver & Support Assistant.
- Download and install the latest drivers for your graphics card.
- Clear CapCut Cache:
- CapCut, like many editing programs, uses a cache to store temporary files. A corrupted cache can lead to performance issues and bugs.
- Look in CapCut's settings for an option to "Clear Cache" or "Clear all cache data."
- Verify System Requirements:
- Ensure your PC meets the minimum and recommended system requirements for the version of CapCut you are using. If your system is underpowered, it can lead to unexpected behavior.
- Pay attention to RAM, CPU, and GPU requirements.
Specific to Effect Bugs:
- Try on a New Project:
- Create a brand new project in CapCut and try applying the bugged effects to see if the issue is isolated to a specific project file.
- Reinstall CapCut:
- If none of the above work, a clean reinstallation might be necessary.
- Uninstall CapCut: Go to "Add or remove programs" in Windows settings and uninstall CapCut.
- Delete Residual Files: After uninstalling, manually check and delete any remaining CapCut folders in common program file locations (e.g.,
C:\Program Files,C:\Program Files (x86),C:\Users\YourUsername\AppData\Local,C:\Users\YourUsername\AppData\Roaming). Be careful when deleting files. - Download and Reinstall: Download the latest version of CapCut from their official website and reinstall it.
-
Check GPU Settings
CapCut’s visual effects rely on GPU acceleration.
-
Ensure you have the latest graphics driver installed.
-
In CapCut:
-
Go to Settings > Performance > Enable GPU Acceleration.
-
-
If the Problem Persists:
These effects may be corrupted in the installation:
-
Go to:
C:\Users\[YourUser]\AppData\Local\CapCut\User Data\effects -
Try deleting the problematic effect folders (e.g. “devil_red” or “clown_terror”), then reopen CapCut — it should redownload them.
Hopefully, one of these solutions helps you resolve the CapCut effects bug!
Report the Bug to CapCut technical Support:
- If you've tried all the troubleshooting steps and the effects are still bugged, it's highly recommended to report the issue directly to CapCut's technical support.
- Provide them with screenshots of the bugged effects, your CapCut version, and your PC's specifications. This information will help them diagnose the problem.
It hasn't solved anything for me.
I'm still stuck with the same buggy effect as before.
I did what you told me before.
If you can’t find the effect folders, it will be because the AppData folder is hidden by default or CapCut stores effects in a different directory depending on the version.
Try this step-by-step to locate effect files:
1. Unhide the AppData folder
-
Open File Explorer.
-
Click on the View tab.
-
Check Hidden Items so hidden folders like
AppDatabecome visible. -
Navigate to:
2. Check these possible effect storage paths
Depending on version, CapCut stores effects in one of the following folders:
-
Main Path 1 (most common):
-
Main Path 2 (newer versions):
Inside one of these paths, look for folders such as:
-
effects -
materials -
cache -
or folders named after specific effects (like
devil_red,clown_terror, etc.)
If you see any folders like:
-
effects_cache -
effect_templates -
temp_resources
Delete them. These are safe to remove — CapCut will redownload clean versions.
3. Search CapCut effect folders manually
You can search your whole system if needed:
-
Press
Win + S(Search). -
Type:
or
or
-
Right-click any matching folder > Open File Location.
Alternate paths to check
Sometimes CapCut stores files in:
-
C:\ProgramData\CapCut -
C:\Users\<YourUsername>\AppData\Roaming\CapCut -
C:\Program Files\CapCut
If found, look for folders named resources, effects, or anything with the effect name.
If you still can't find them:
Here's what you can do next:
Option A: Force Redownload Effects
-
Go to CapCut PC > Settings > Clear Cache.
-
Close CapCut.
-
Reopen and try reapplying the effect — CapCut re-downloads missing or bugged effects.
Option B: Full Reset
-
Uninstall CapCut completely.
-
Manually delete this folder (if it still exists after uninstall):
-
Reinstall the latest CapCut version from CapCut.com.
-
Sign back into your account.
-
Test the effects.