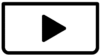Is there a way to disable word partial wrapping for the Russian language? I need this word to wrap wholly, not part by part
Hi,
Currently, CapCut does not offer a built-in feature to prevent words from breaking across lines, which can be particularly problematic for languages like Russian that use longer words. However, there are several workarounds you can employ to maintain whole-word wrapping:
Workaround Methods
- Manual Line Breaks: Insert line breaks (Enter or Return key) at appropriate points in your text to control where lines wrap. This method allows you to prevent words from splitting across lines.
- Adjust Text Box Size: Resize the text box to accommodate longer words without wrapping. By increasing the width of the text box, you can reduce the likelihood of words breaking.
- Use Non-Breaking Spaces: Replace regular spaces with non-breaking spaces to keep words together. On Windows, you can insert a non-breaking space by pressing Alt + 0160; on Mac, use Option + Space.
- Split Text into Multiple Boxes: Divide your text into separate text boxes for each line or phrase. This approach gives you precise control over text placement and prevents unwanted wrapping.
For Manually Added Text:
When adding text to your video, instead of letting CapCut automatically wrap the text, you can press the Enter key at the point where you want the line to break. This allows you to dictate exactly where each line ends, ensuring that words are not split.
For Auto-Generated Captions:
If you are using CapCut's auto-captioning feature for Russian audio, you will likely need to manually edit the generated captions to adjust line breaks.
- After the auto-captions are generated, select the text track on the timeline.
- Go into the text editing mode (usually by double-clicking the text on the preview or selecting the text box and using the editing panel).
- Review each caption segment.
- Identify any words that are partially wrapped.
- Place your cursor before the word you want to move to the next line and press Enter.
- Adjust the timing of the text segments on the timeline as needed to ensure they sync correctly with the audio after making manual line break adjustments.
While this manual process can be more time-consuming, especially for longer videos, it is currently the most reliable way to prevent partial word wrapping and ensure your Russian text appears as intended in CapCut.
Alternative Tools
If these workarounds are insufficient, consider using alternative video editing tools that offer more advanced text formatting options, such as Adobe Premiere Pro or Final Cut Pro.
For a video guide on managing captions and text in CapCut, you might find this tutorial helpful: