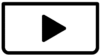Hi, does anyone know if it is possible to enlarge the "Crop" window to be able to crop the video more precisely? I need to crop a part of the video very precisely and I can't because that part of the video is so small that I can't crop it well. Thanks 🙂
Hi,
We understand you are having trouble making a very precise crop in CapCut because the area you need to select looks too small within the standard crop interface.
While you generally cannot resize or zoom into the dedicated "Crop" window itself in CapCut (neither on mobile nor desktop), here are the effective ways to achieve the precision you need:
-
Zoom the Main Video Preview Before Cropping:
- How it helps: Although the crop tool window won't change, zooming into the main video preview before you open the crop tool makes the details of your video much larger on the screen. When you then activate the crop tool, you'll be able to see the small area more clearly and position the crop handles much more accurately relative to the enlarged preview.
- On Mobile: Use the standard pinch-to-zoom gesture on the main video preview in your timeline to zoom in as much as needed. Then, tap the clip, select "Edit" (or similar, depending on context), and then "Crop".
- On Desktop: Use the zoom slider usually located near the timeline, or keyboard shortcuts (like Ctrl/Cmd + +/- or scrolling with Ctrl/Cmd pressed) to zoom into the preview window. Once zoomed in, select the clip, go to the "Video" > "Basic" settings in the top-right panel, and find the "Crop" section.
-
Use Numerical Input for Position and Size (CapCut Desktop):
- How it helps: This is the most precise method if you're using the Desktop version. Instead of dragging the handles visually, you can type in exact values.
- Where to find it: On CapCut Desktop, select your clip. In the top-right panel, go to "Video" > "Basic". Under the "Crop" section, you can often directly input numerical values for the position (X and Y coordinates) and sometimes the size or scale of the crop. Adjust these numbers incrementally until the crop is exactly where you need it.
-
Use Masking (More Advanced Alternative):
- If you need to isolate a very specific, potentially non-rectangular shape, the "Mask" feature might be more suitable than "Crop". It allows you to apply masks (like rectangles, circles, or even custom shapes) and precisely adjust their size, position, rotation, and feathering. This is found under the "Video" > "Basic" settings on Desktop, and often under the main tool options on mobile.
- Crop the Video:
- Import your video into CapCut and add it to the timeline.
- Select the video clip, then click on the "Crop" tool.
- Adjust the cropping box to include the area you want to focus on.
- Zoom In for Precision:
- After cropping, select the "Resize" or "Scale" option in the editing panel.
- Increase the scale to zoom into the cropped area, making it larger and easier to work with.
This method allows you to focus on smaller sections of your video more effectively. For a video guide, you might find this tutorial helpful:
In summary:
- You can't enlarge the crop tool's window.
- Zoom into your main video preview first to see details better when positioning the crop handles.
- On CapCut Desktop, use the numerical input fields in the Crop settings for maximum precision.
Using the main preview zoom combined with careful handle adjustment (or numerical input on desktop) should allow you to achieve the precise crop you need, even on very small areas of the video.