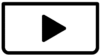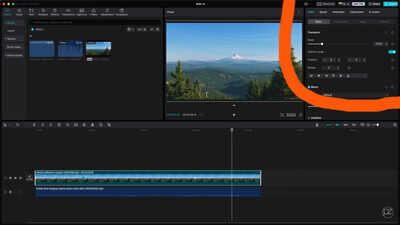Hi,
Thanks for the screenshot! The panel you are seeing on the far right of your CapCut interface is the “Details” panel, which automatically appears when you select a clip in the timeline. This panel lets you adjust properties like scale, position, rotation, blend mode, stabilization, etc.
If you're trying to access something else (like what's usually highlighted in red), you might be looking for:
-
Animation tab (for in/out or combo motion effects)
-
Speed tab (for normal or curve speed control)
-
Adjustment tab (to tweak brightness, contrast, saturation, etc.)
-
AI Stylize tab (for applying AI filters)
Why you're seeing the "Details" panel:
- You have a clip selected on your timeline. In CapCut, when you click on a video or audio clip in your timeline (the bottom section where you arrange your footage), the right-hand panel automatically switches to display the detailed settings and editing options for that specific clip.
- The highlighted section is where you adjust clip properties. The "Basic" tab (which is open in your image) within this panel contains essential settings for your video clip, such as:
- Scale: To zoom in or out of the video.
- Position: To move the video horizontally or vertically within the frame.
- Rotate: To rotate the video.
- Blend: To change how the video blends with other layers (if you have overlays).
- Other tabs like "Speed," "Animation," "Adjustment," "Smart tools," and "Audio" (as seen at the top of the red circle) provide further editing options specific to the selected clip.
What you might be expecting instead:
You might be expecting to see the "Project" panel or the "Media" panel on the far right, which are typically displayed when no clip is selected on the timeline, or when you are importing or Browse your media.
How to switch to what you want:
If you want to get back to the panel that shows filters, effects, text, stickers, etc. instead of clip properties:
-
Click anywhere outside of a clip in the timeline — this deselects the clip and hides the "Details" panel.
-
Alternatively, click on the “Text,” “Effects,” or “Filters” buttons in the top toolbar — that opens their respective editing panels.
-
If you're in the wrong mode (e.g., in “AI Stylize” but want “Adjustment”), click the correct tab at the top of the right panel.
Once no clip is selected, the right-hand panel should change to either:
- The "Project" settings (allowing you to adjust overall project properties like aspect ratio, resolution, etc.).
- The "Media" library (where you can import and browse your video clips, images, and audio files).
The "Details" page you're seeing is not a problem; it's a dynamic panel that changes based on what you have selected in your timeline. It's designed to give you quick access to the relevant editing tools for the item you're currently working on.
Let us know what you expected to see on the right instead, and we will guide you specifically to that panel.