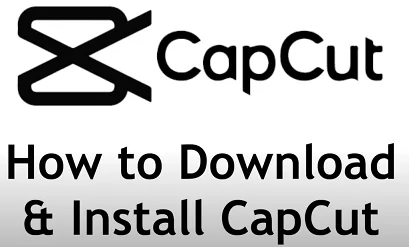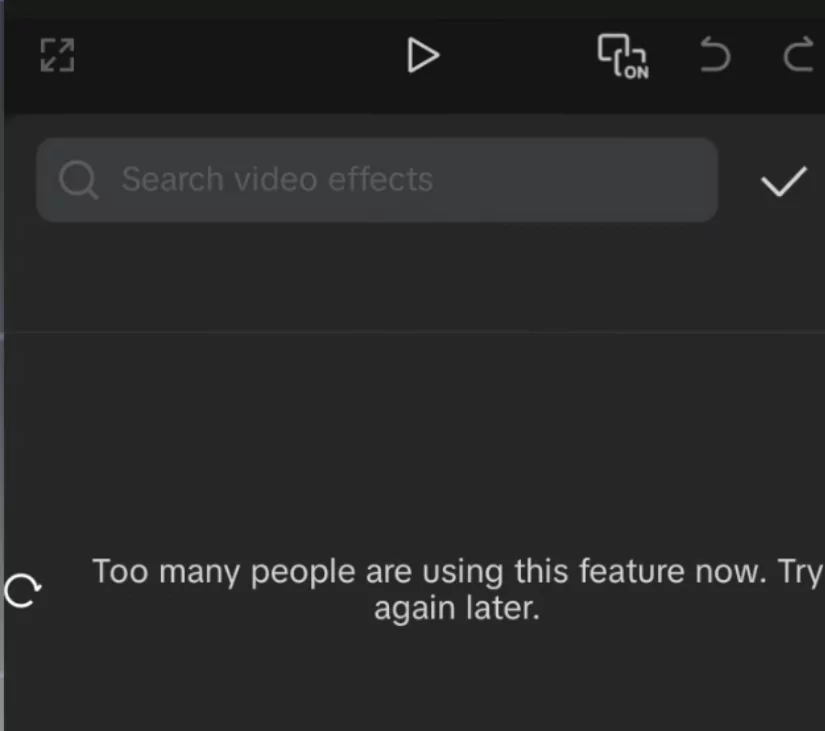CapCut is a popular and powerful video editing app, widely used for creating engaging content with ease. However, like any other tool, users can encounter occasional hiccups.
One of the common issues users face is with the Split function. When you’re editing a video and want to split clips, errors or glitches might crop up, disrupting your flow.
In this guide, we’ll walk through some simple solutions to fix split errors in CapCut, helping you get back to editing without hassle.
Understanding split errors in CapCut
When working with video clips in CapCut, the split feature allows you to divide a clip into two parts at a specific point. It’s a vital tool for editing, but sometimes, users experience issues such as:
- The split doesn’t work: You press the split button, but nothing happens.
- The clip disappears after splitting: After a successful split, part of the clip may disappear.
- The timeline doesn’t update: Sometimes, after splitting, the timeline doesn’t reflect the changes.
- Audio issues: The audio associated with a split clip may not match the video correctly.
If you’re encountering any of these problems, don’t worry—this guide will cover some fixes to get you back on track.
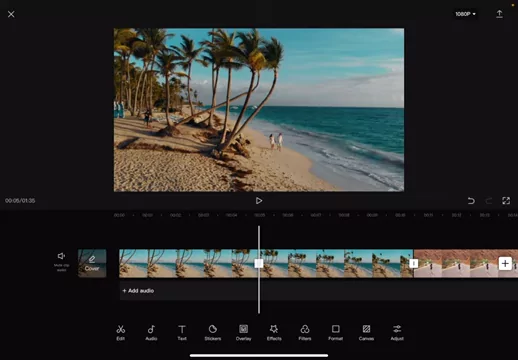
1. Restart the app
Sometimes, a simple restart can solve the problem. If the split feature isn’t working properly, try closing and reopening CapCut.
How to restart CapCut:
- Exit the app completely.
- Reopen it and load your project again.
- Try using the split function.
A restart can help refresh the app and resolve any temporary glitches that may be causing the issue.
2. Check your video file
Corrupted or unsupported video files can lead to issues when splitting. If your file is too large or in an incompatible format, CapCut might have trouble processing it.
Steps to check your video:
- Try opening the video in another app to make sure it plays smoothly.
- If it doesn’t, you might want to convert your file to a supported format (like MP4).
- Reduce the file size if it’s too large. You can do this by trimming unnecessary parts or converting to a lower resolution.
After ensuring the video file is working fine, try splitting again.
3. Update CapCut
If you’re using an outdated version of CapCut, the app might have unresolved bugs that interfere with features like splitting clips. Make sure your app is updated to the latest version.
How to update CapCut:
- Go to the App Store (iPhone) or Google Play Store (Android).
- Search for CapCut and check if there’s an update available.
- If there is, tap the Update button.
- You can use the installer from our site:
Updating the app often resolves bugs and improves overall performance.
4. Check your timeline and playback settings
If the split function works intermittently, the issue may lie with the playback settings or timeline zoom.
Steps to adjust settings:
- Ensure your timeline is zoomed in enough to make precise splits. You can adjust the zoom slider at the bottom of the timeline.
- Make sure your playback settings are correct. Sometimes, playback glitches can affect editing tools.
- Try splitting at different points or using different clips to see if the issue is specific to one part of the video.
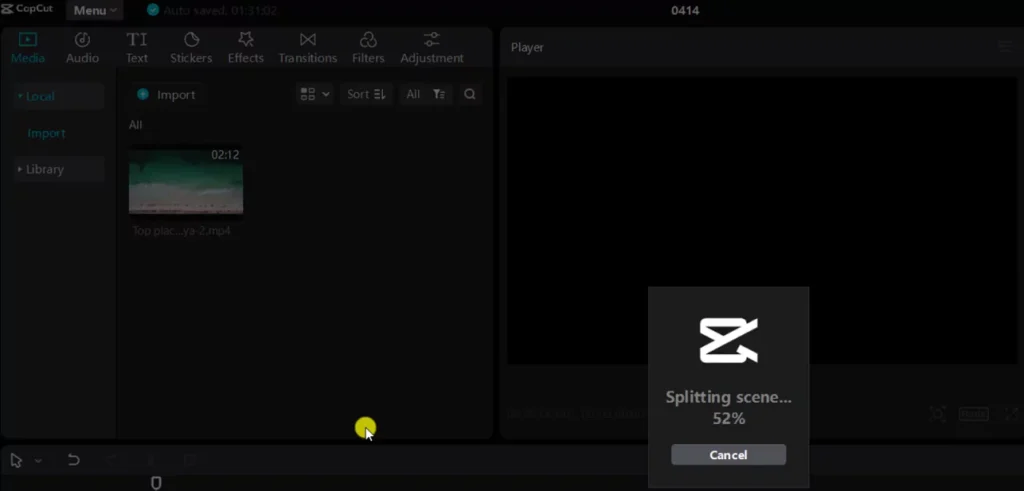
5. Clear cache and restart your device
Over time, CapCut stores cache files that can slow down the app and cause errors. Clearing the app cache can sometimes fix performance issues, including split errors.
How to clear cache (for Android users):
- Go to your device’s Settings > Apps > CapCut.
- Tap on Storage.
- Click on Clear Cache.
For iPhone users: iOS doesn’t have a direct cache-clear option, but you can try reinstalling the app to clear temporary files.
After clearing the cache or reinstalling, restart your device to ensure everything resets.
6. Try reinstalling CapCut
If none of the above steps work, reinstalling CapCut might be the best solution. This process will remove any corrupted files that could be causing issues.
How to reinstall CapCut:
- Uninstall CapCut from your device.
- Go to the App Store or Google Play Store, search for CapCut, and reinstall it.
- Log in to your account and reload your project.
While reinstalling can be a bit more time-consuming, it ensures that you have a fresh, error-free version of CapCut.
7. Use keyframes for advanced splits
In cases where the split function is still acting up, you can use keyframes to manually create split effects, especially for panning, zooming, or cutting effects.
How to use keyframes as an alternative to splitting:
- Import the video into your timeline.
- Set the playhead to the point where you want to split.
- Add a keyframe to mark this position.
- Continue adjusting the clip after the keyframe.
This method allows you to have more control over how the clip changes, essentially replicating a split effect without the need for the split function.
8. Check for external app interference
Sometimes, other apps running in the background can interfere with CapCut’s functionality. Try closing all unnecessary apps and restarting your device.
Here is a video tutorial on how to turn off background apps:
9. Inspect for overlays or effects
CapCut’s overlays, transitions, and effects can sometimes conflict with the split tool. Try disabling any added effects on the clip before splitting.
How to remove overlays/effects:
- Select the clip in the timeline.
- Tap on the Effects or Overlay tab.
- Remove or disable any active effects.
10. Adjust video frame rate
A video with an unusual frame rate may not split accurately. CapCut works best with standard frame rates like 24fps or 30fps.
Tip: Use a video converter to adjust your video to a standard frame rate before importing it into CapCut.
11. Use CapCut on a larger screen
If you’re using CapCut on a smartphone and struggling with precision, try using the PC version or a tablet. A larger screen gives you more control over timeline editing.
Troubleshooting common CapCut split issues
If you’re still encountering problems, here are some common causes for split errors in CapCut:
- Corrupted clips: Re-import the clip or try a different version.
- App conflicts: Disable or uninstall apps that might interfere.
- Device limitations: Older devices may not handle high-res files well.
CapCut troubleshooting community
If the error persists, don’t hesitate to reach out to the CapCut user community or consult the CapCut support page. Users often share insights, and CapCut regularly publishes updates with bug fixes.
Conclusion
CapCut’s split feature is an essential tool for any video editor, but when it’s not working as expected, it can be frustrating. Thankfully, there are several solutions you can try to resolve the issue.
From restarting the app to checking for software updates and even using keyframes as an alternative, you can get back to creating your perfect video in no time.
Have you faced any other issues while editing in CapCut? Let us know in the comments, and we’ll be happy to help!