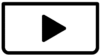If I set the preview screen to full screen it shrinks. How can I fix this
Hi,
Thanks for sharing the video. We have reviewed it and see exactly what you are talking about when you click the full screen button in CapCut's preview window, the preview actually shrinks instead of enlarging, which is the opposite of what you would expect.
This issue typically occurs due to one of the following reasons:
How to fix the shrinking preview in CapCut full screen mode:
1. Adjust the display scaling settings on Windows
CapCut sometimes behaves incorrectly if Windows scaling is not set to 100%.
-
Right-click on your desktop → Display Settings.
-
Scroll to Scale and layout.
-
Set all displays to 100% (if feasible): If your scaling is set to something like 125% or 150%, try setting it back to 100% for all monitors. This might make text and icons smaller, but it often resolves scaling issues with applications. If this solves the CapCut problem but makes your overall desktop too small, you might need to find a balance or rely on the CapCut-specific DPI settings mentioned above.
-
Restart CapCut and try again.
2. Check CapCut’s preview quality settings
Low preview resolution or aspect ratio mismatch can cause the display to behave oddly.
-
In CapCut, look above the preview window for a gear ⚙️ or quality setting (e.g., "Original", "Fit", "Fill").
-
Try setting it to "Fit" or "Original Size".
-
Test full screen again.
3. Use full screen preview via shortcut
Instead of clicking the full-screen button, try the shortcut:
-
Press
Ctrl + Enter(orF11, depending on your version) to toggle full-screen playback mode. -
This often triggers the proper playback mode rather than just resizing the panel.
4. Update or reinstall CapCut
A glitch like this might be caused by a corrupt install.
-
Make sure CapCut is fully updated.
-
If already updated and the issue persists:
-
Export any important project files.
-
Reinstall CapCut.
-
5. Check for GPU compatibility issues
If you have a dedicated GPU, CapCut might be struggling with rendering.
-
Try running CapCut using your integrated graphics (via right-click → “Run with graphics processor”).
-
Alternatively, update your graphics driver.
Other fixes to try:
Adjust high DPI settings for CapCut:
This is often the solution for programs that don't scale properly on high-resolution screens.
- Locate CapCut.exe: Find the CapCut executable file on your computer. This is usually in
C:\Program Files\CapCutor a similar location. - Right-click and select Properties: Right-click on
CapCut.exeand choose "Properties" from the context menu. - Navigate to the Compatibility tab: In the Properties window, go to the "Compatibility" tab.
- Click "Change high DPI settings": At the bottom of the Compatibility tab, you'll see a button for "Change high DPI settings." Click it.
- Check "Override high DPI scaling behavior": In the new window, check the box next to "Override high DPI scaling behavior."
- Select "System" or "System (Enhanced)" from the dropdown: From the dropdown menu below that option, try selecting "System" first. If that doesn't work, try "System (Enhanced)."
- Click OK and Apply: Click "OK" on both open windows and then "Apply" on the Properties window.
- Restart CapCut: Close CapCut completely and then reopen it.
Unplug and Replug Display Cables:
Sometimes a simple connection reset can resolve display glitches.
- If you're using a desktop PC, try unplugging the HDMI or DisplayPort cable from the monitor you're having issues with and then plugging it back in.
Check CapCut Performance Settings:
While less directly related to shrinking, certain performance settings can sometimes indirectly affect display.
- In CapCut, go to Settings (a gear icon).
- Look for a Performance tab.
- Try toggling options like GPU acceleration or Proxy on/off to see if it makes a difference.
Adjust aspect ratio within CapCut:
Ensure your project's aspect ratio is set correctly for the desired output. While this doesn't directly address the shrinking preview, if your video's aspect ratio doesn't match the full-screen display, it might appear shrunken.
- In CapCut, when you have your project open, look for the Ratio or Format option (often near the preview window or in project settings).
- Select the appropriate aspect ratio (e.g., 16:9 for YouTube, 9:16 for TikTok).
- You might also need to zoom or scale your video clip within the preview window to fill the frame after adjusting the aspect ratio.
By trying these solutions, you should be able to get your CapCut preview screen to display correctly in full-screen mode.
Let us know your system specs or if you're using an external monitor, and we can give more targeted advice.